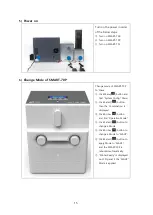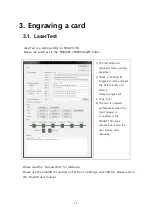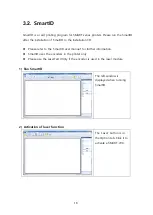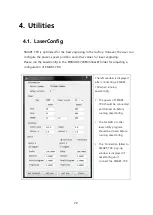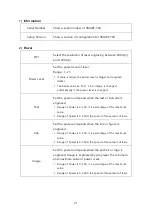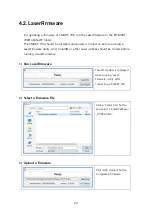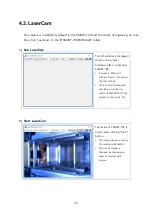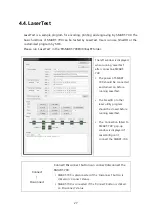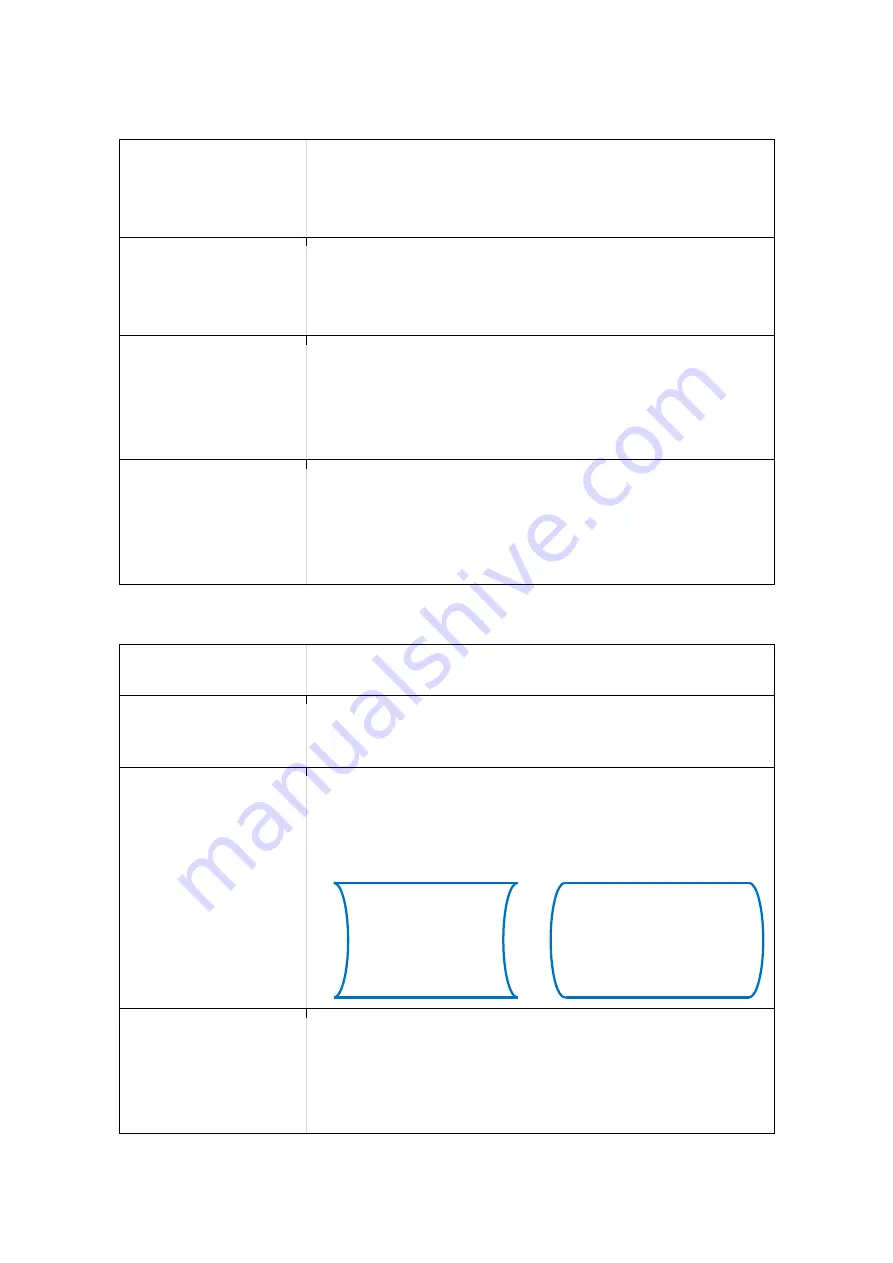
22
3)
Position
Field Size
Set the maximum size for laser engraving.
Range of Field Size is 120~150, the unit is mm.
The size of output is changed if Field Size is changed.
Angle
Set the rotation value for laser engraving.
Range of Angle is 0~360, the unit is degree.
The output is rotated as a value of Angle.
Offset X
Set position to the right and left properly.
Range of Offset X is -10~10, the unit is mm.
The position of output is changed by left or right depending
on this value.
Offset Y
Set position to the up and down properly.
Range of Offset X is -10~10, the unit is mm.
The position of output is changed by up or down depending
on this value.
4)
Galvo
Negate
Engrave after reflection of image across a defined axis.
Scale
Set the scale of image for each axis.
Range of Scale is 0~100, unit is percentage (%).
Ellipse
Calibrate image result in shape of ellipse.
Range of Ellipse is 0.875~1.125.
The image is deformed depending on a value of Ellipse as
below.
Parallelogram
Calibrate image result in shape of parallelogram.
Range of Parallelogram is 0.875~1.125.
The image is deformed depending on a value of
Parallelogram as below.