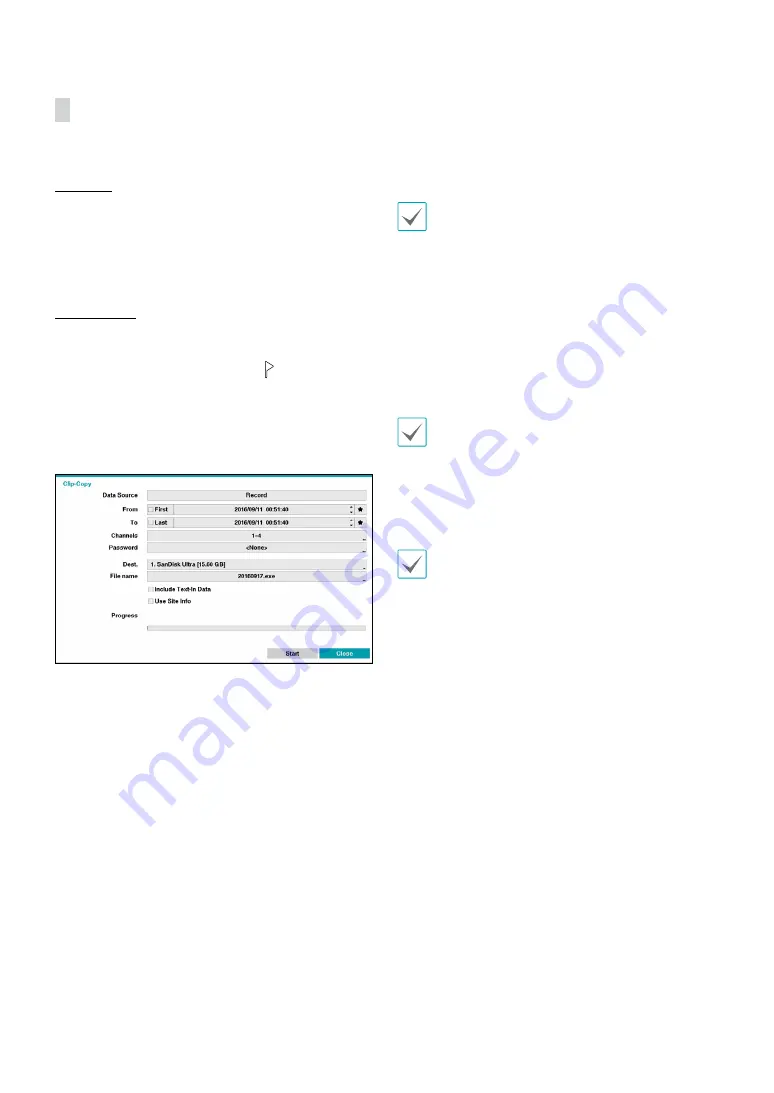
Part 3 - Search
64
Clip Copy
Clip Copy
Select
Export
–
Clip Copy
from the Search menu or press
the remote control’s
BACK UP
button for more 3 seconds
while in Live or Playback mode to open up the
Clip Copy
setup window. Specify the
From
and
To
settings.
A-B Clip Copy
Designate a start point and an end point and copy the
data in between. Select
Clip-Copy
–
A-B Clip Copy
from
the Search menu to set point A. The
icon will appear
on the status indicator area on the upper right corner of
the screen. Select
Clip-Copy
–
A-B Clip Copy
once again
to set point B. The Clip Copy Setup window will appear.
Select A and B points are automatically applied as
From
and
To
values.
•
Channels
: Specify which channel to save the recording
to.
•
Password
: Enable password protection for the saved
video clip and assign a password.
•
Dest.
: Select which storage media to use. If NetFS
feature is in use, you can upload video clip to the
registered FTP site.
•
In case of clip-copy to the NetFS site, the capacity of
NetFS site and Disk cannot be found.
•
The DVR displays the volume as 30GB regardless of
the actual disk volume and the maximum size limit
on Clip Copy files is 30GB.
•
If the video clip is uploaded after being clip-copying,
video clips will be deleted.
•
If there are same files, the video clips cannot be
copied.
•
File name
: Designate a name for the file. The name
may be up to 63 characters in length.
Special characters such as \, /, :, ;, *, ?, !, “, <, >, and | are
not permitted.
•
Include Text-In Data
: Enabling this option will save
the video clip along with any available text-in data.
•
Use Site Info
: Add
Site
info to the Clip Copy file’s
name.
Special characters contained in the location info (such
as \, /, :, ;, *, ?, !, “, <, >, and |) will be replaced with _
when the information is added to the file name.
Selecting
Start
displays a calculation on the size of the
data to be copied. Check the calculation and then select
Continue
to proceed. While Clip Copy is in progress, you
can select
Cancel
to cancel the process or select
Close
to allow the window to run in the background. Selecting
Close
does not cancel Clip Copy. Once the process is
complete, you will be prompted with a confirmation
window.


























