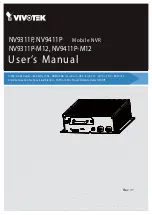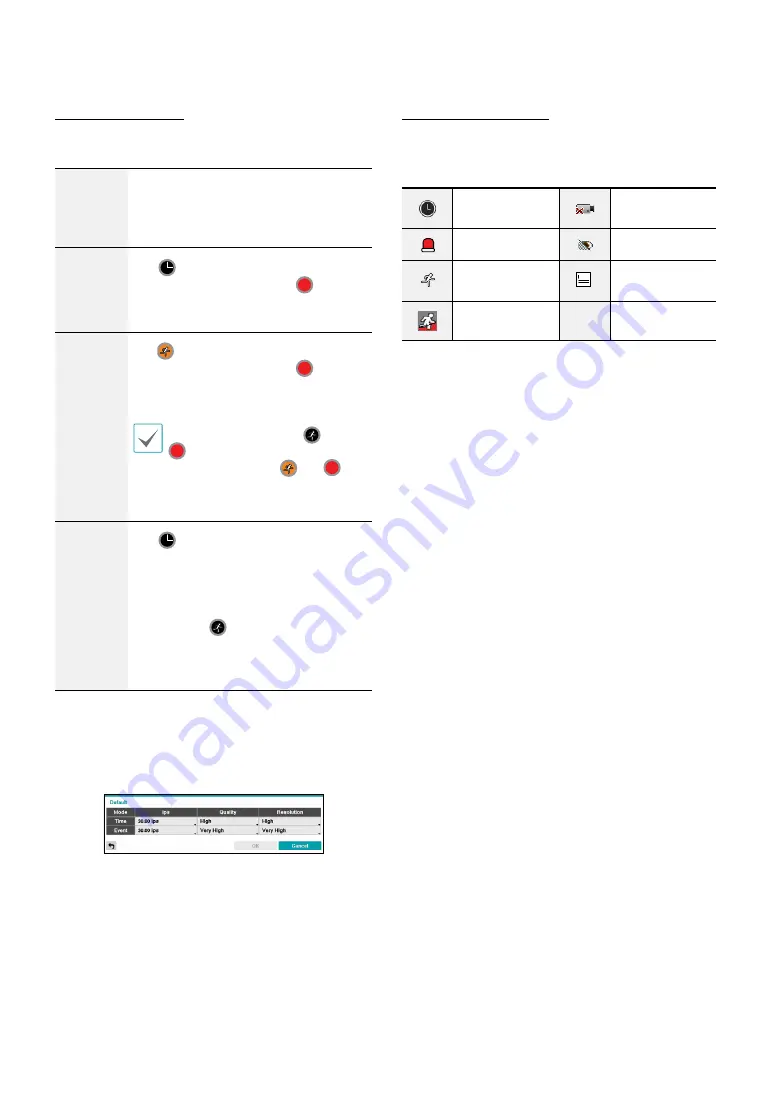
Part 2 - Configuration
34
Simple Mode Options
•
Mode
: Select
No Record
,
Time
,
Event
, or
Time &
Event
.
No
Record
Unless the
Panic Record
button is
pressed, no recording will take place
during the scheduled time frames on the
scheduled days.
Time
The
icon appears on the upper
left corner of the screen. The
icon
appears at scheduled times to indicate
recording is in progress.
Event
The
icon appears on the upper
left corner of the screen. The
icon
appears when the specified event occurs
to indicate recording is in progress.
If Pre-Event is enabled, the
and
icons appear when recording is
not in progress, or the
and
icons appear when an event occurs
and recording is in progress.
Time &
Event
The
icon appears on the upper left
corner of the screen and recording
commences as per the ips, Quality,
Resolution selected for time under
Setup
. When an event occurs, the icon
changes into
icon and recording
commences as per the ips, Quality,
Resolution selected for events under
Setup
.
•
Channel
: Select which cameras to apply the schedule
to.
•
Settings
: Select to configure default values for Time
Lapse and Event Recording modes.
Advanced Mode Options
Select to configure event types.
•
Type
: Event-specific and time recording icons are as
follows:
Time Lapse
(Time)
Video Loss
Alarm-In
Video Blind
Motion
Detection
Text-In
Tripzone
Detection
•
ips:
Allow you to set the images per second for Time
and Event recording.
•
Quality:
Allow you to set the recorded image quality
for Time and Event recording. You can select from:
Very High, High, Standard and Basic.
•
Resolution:
Allow you to set the recorded image
resolution for Time and Event recording. You can
select from: Very High, High, and Standard.
•
Dwell
: Specify how long to record for after a
corresponding event occurs.