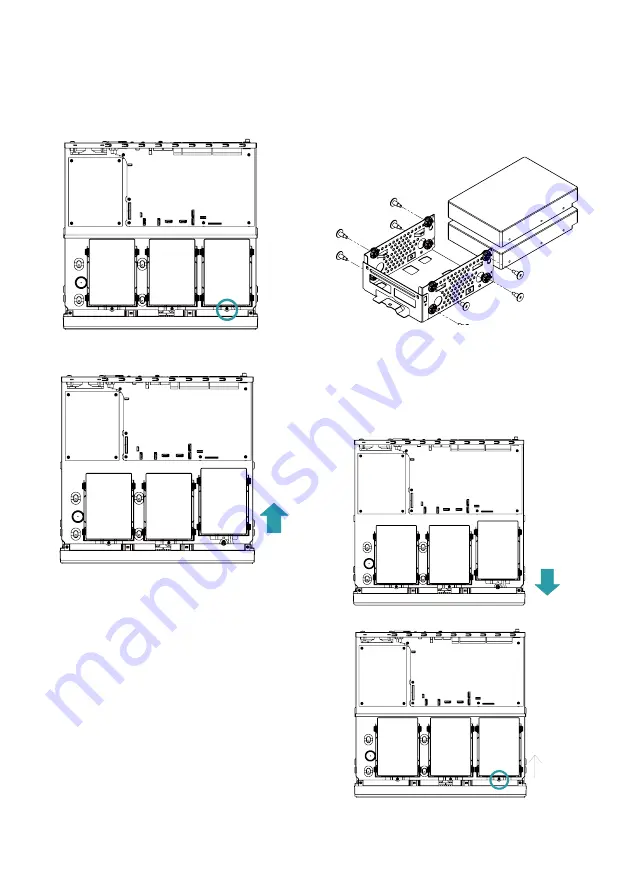
17
5
Remove one screw that secures the HDD
bracket, and push the bracket back to
detach it from the mainboard.
6
Unscrew the screws on the left and right
sides of the HDD bracket to detach the
HDD from the bracket. Install the new HDD,
and tighten the screws to fix it.
7
Install the bracket with the HDD installed
to the mainboard and tighten one screw
to fix it.


































