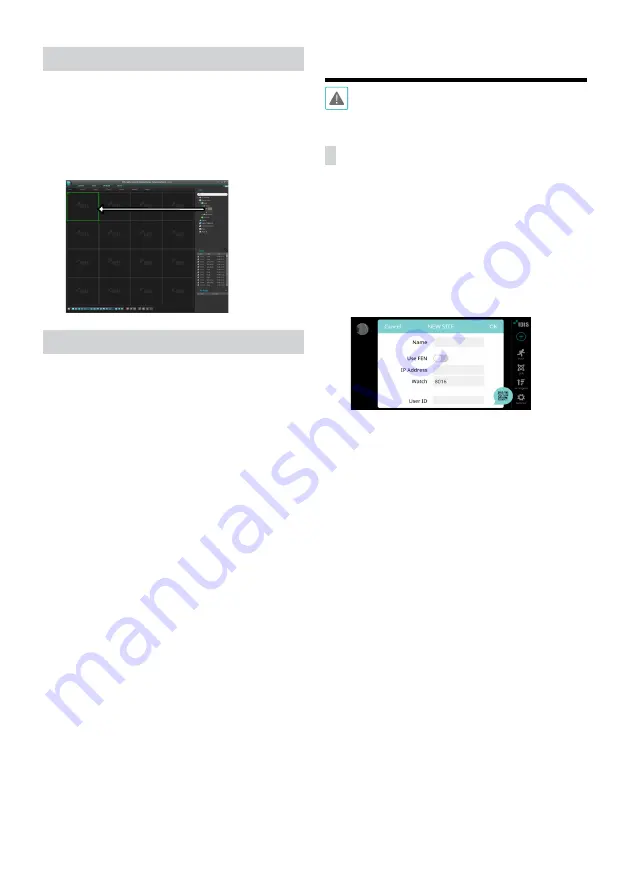
15
Live Video Mode
1
In the Site List, make sure that the device has been
added to the device group.
2
In the panel tabs, click the
Live
tab. In the
Site
list,
select a zone you wish to connect to. Then, drag &
drop the selected site on the Live screen using your
mouse. The live video of the selected site will be
displayed on the screen.
Recorded Video Playback
1
In the
Site
List, make sure that the device has been
added to the device group.
2
In the panel tabs, click on the
Play
tab. In the
Site
list,
select a site you wish to connect to. Then, drag & drop
the selected site on the playback screen using your
mouse. The recorded video of the selected site will be
displayed on the screen.
IDIS Mobile
This service requires heavy data traffic, and using a
Wi-Fi connection is recommended. Using wireless
internet (3G, LTE) may result in excessive data charges.
Android OS device
1
Open the
Play Store
(Google Play) on your Android
device.
2
In Play Store
(Google Play), enter
IDIS Mobile
in the
search field.
3
Install IDIS Mobile program and open it.
4
The start-up menu appears when pressing the Menu
button on your mobile device.
5
Register the device by pressing
+ (
NEW SITE
)
button
and entering the device information.
–
Name
: Enter a name of the device to be used in
IDIS Mobile.
–
Use FEN
: If the device is using an additional
FEN server, press
Settings
in the start-up menu
and enter the FEN server information. (Default
site: fen.idisglobal.com, Default port number:
10088). For more details, contact your FEN server
administrator.
–
IP Address
,
Watch Port
: If FEN feature is not
enabled on the device, deselect
FEN
checkbox
and enter the device’s IP address. For port number,
using the default value is recommended.
–
User ID
,
Password
: Enter the User ID and Password
used to login to the device. (Default value of User
ID:
admin
, No default value of password)


















