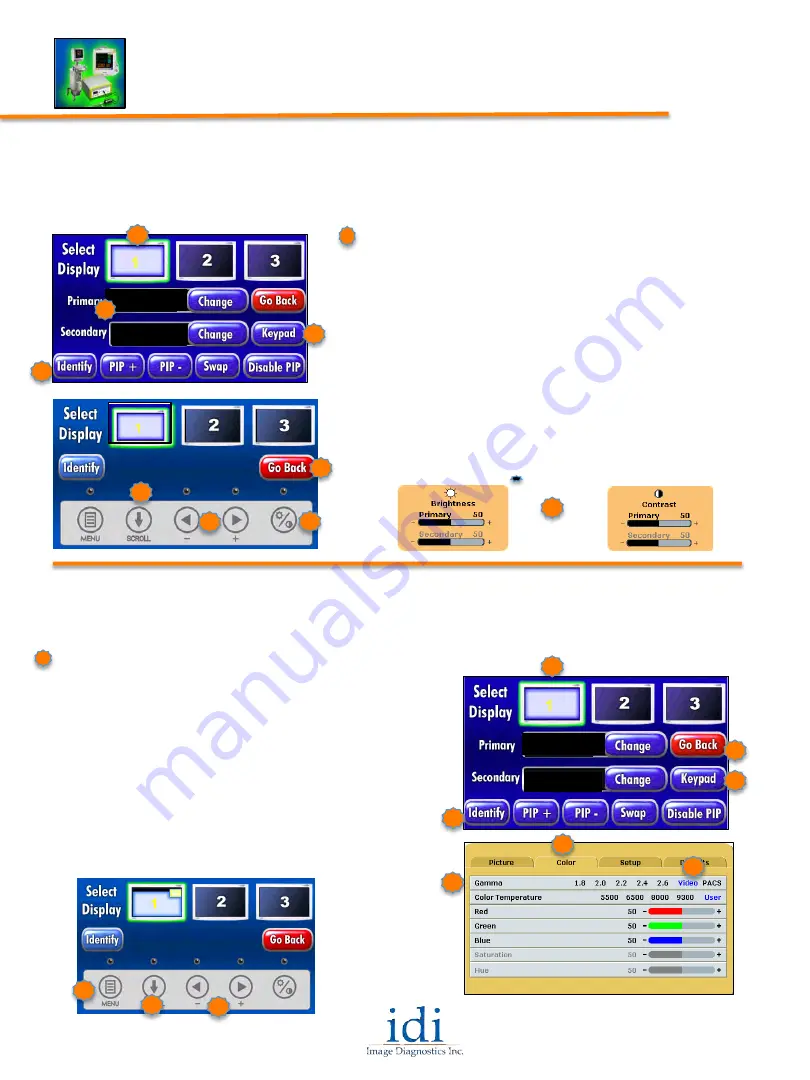
25
Image Adjustments
Select the
Keypad
screen as described on page 14.
Touch this button to identify the output you want to adjust.
Note:
The identify
function requires
that a monitor be connected to at least one of the four outputs.
On the
Select Display
row touch the display icon that corresponds to the output whose
brightness and / or contrast will be adjusted, connect a monitor to the output that will be
adjusted. The
Keypad
screen below shows output 1 selected.
Follow the
Adjust Brightness
and / or
Adjust Contrast
procedure, below, to adjust the brightness
and / or contrast of the selected output. To adjust another output, identify it, then touch its
display icon.
Touch this button to return to the
Select Inputs
screen (page 10)
Touch the
Brightness / Contrast
button to display the Brightness
control menu. Touch the
½
or
¾
button to adjust
Primary
brightness.
When a
PIP
image is visible, touch the
Brightness / Contrast
button
again to access the
Secondary
brightness control.
Setting the brightness too high or too low will decrease the amount of
visible grayscales.
Adjust Brightness
Touch the
Brightness / Contrast
button twice, three times when a PIP
image is visible, to display the Contrast control menu. Touch the
½
or
¾
button to adjust Primary contrast. When a
PIP
image is visible, touch
the
Brightness / Contrast
button again to access the Secondary
contrast control.
Setting the contrast too high or too low causes loss of some grayscales.
Color saturation may appear incorrect.
Adjust Contrast
Image Modifica>on
DICOM images imported from PACS, DVD, ultrasound etc. may preset beeer if the gray scale levels are projected in DICOM 3.0
format.
6
Customizing Contrast or Brightness
DICOM Images Contrast and Brightness Programing
There might be a need to change a specific inputs contrast or brightness level (ie. ultrasound,
PACS or a previous DVD based study).
Confidential
Front Panel Control Screens
INFORMATICS
DVI$–$(Endo)$
SOG$–$(C0arm$live$$$
ultrasound
C arm L
25
Image Adjustments
Select the
Keypad
screen as described on page 14.
Touch this button to identify the output you want to adjust.
Note:
The identify
function requires
that a monitor be connected to at least one of the four outputs.
On the
Select Display
row touch the display icon that corresponds to the output whose
brightness and / or contrast will be adjusted, connect a monitor to the output that will be
adjusted. The
Keypad
screen below shows output 1 selected.
Follow the
Adjust Brightness
and / or
Adjust Contrast
procedure, below, to adjust the brightness
and / or contrast of the selected output. To adjust another output, identify it, then touch its
display icon.
Touch this button to return to the
Select Inputs
screen (page 10)
Touch the
Brightness / Contrast
button to display the Brightness
control menu. Touch the
½
or
¾
button to adjust
Primary
brightness.
When a
PIP
image is visible, touch the
Brightness / Contrast
button
again to access the
Secondary
brightness control.
Setting the brightness too high or too low will decrease the amount of
visible grayscales.
Adjust Brightness
Touch the
Brightness / Contrast
button twice, three times when a PIP
image is visible, to display the Contrast control menu. Touch the
½
or
¾
button to adjust Primary contrast. When a
PIP
image is visible, touch
the
Brightness / Contrast
button again to access the Secondary
contrast control.
Setting the contrast too high or too low causes loss of some grayscales.
Color saturation may appear incorrect.
Adjust Contrast
25
Image Adjustments
Select the
Keypad
screen as described on page 14.
Touch this button to identify the output you want to adjust.
Note:
The identify
function requires
that a monitor be connected to at least one of the four outputs.
On the
Select Display
row touch the display icon that corresponds to the output whose
brightness and / or contrast will be adjusted, connect a monitor to the output that will be
adjusted. The
Keypad
screen below shows output 1 selected.
Follow the
Adjust Brightness
and / or
Adjust Contrast
procedure, below, to adjust the brightness
and / or contrast of the selected output. To adjust another output, identify it, then touch its
display icon.
Touch this button to return to the
Select Inputs
screen (page 10)
Touch the
Brightness / Contrast
button to display the Brightness
control menu. Touch the
½
or
¾
button to adjust
Primary
brightness.
When a
PIP
image is visible, touch the
Brightness / Contrast
button
again to access the
Secondary
brightness control.
Setting the brightness too high or too low will decrease the amount of
visible grayscales.
Adjust Brightness
Touch the
Brightness / Contrast
button twice, three times when a PIP
image is visible, to display the Contrast control menu. Touch the
½
or
¾
button to adjust Primary contrast. When a
PIP
image is visible, touch
the
Brightness / Contrast
button again to access the Secondary
contrast control.
Setting the contrast too high or too low causes loss of some grayscales.
Color saturation may appear incorrect.
Adjust Contrast
25
Image Adjustments
Select the
Keypad
screen as described on page 14.
Touch this button to identify the output you want to adjust.
Note:
The identify
function requires
that a monitor be connected to at least one of the four outputs.
On the
Select Display
row touch the display icon that corresponds to the output whose
brightness and / or contrast will be adjusted, connect a monitor to the output that will be
adjusted. The
Keypad
screen below shows output 1 selected.
Follow the
Adjust Brightness
and / or
Adjust Contrast
procedure, below, to adjust the brightness
and / or contrast of the selected output. To adjust another output, identify it, then touch its
display icon.
Touch this button to return to the
Select Inputs
screen (page 10)
Touch the
Brightness / Contrast
button to display the Brightness
control menu. Touch the
½
or
¾
button to adjust
Primary
brightness.
When a
PIP
image is visible, touch the
Brightness / Contrast
button
again to access the
Secondary
brightness control.
Setting the brightness too high or too low will decrease the amount of
visible grayscales.
Adjust Brightness
Touch the
Brightness / Contrast
button twice, three times when a PIP
image is visible, to display the Contrast control menu. Touch the
½
or
¾
button to adjust Primary contrast. When a
PIP
image is visible, touch
the
Brightness / Contrast
button again to access the Secondary
contrast control.
Setting the contrast too high or too low causes loss of some grayscales.
Color saturation may appear incorrect.
Adjust Contrast
Confidential
Front Panel Control Screens
INFORMATICS
DVI$–$(Endo)$
SOG$–$(C0arm$live$$$
To change contrast or brightness of a specific video input:
1.
Iden>fy
the desired image on a monitors to be changed
2.
Select the
monitor
(1) and
input
(primary/ultrasound) to be
programed
3.
Press
Keypad
4.
Press the
brightness/contrast bueon
once
to adjust brightness
(decreases or increases the number of greyscales). Press the bueon
twice
to adjust the contrast (loose some greyscales and impacts color
satura>on. SeRng indicators* will pop up on the impacted monitor.
5.
Use
the horizontal arrow keys
to change +/-‐ the brightness or
contrast.
6.
Modifica>ons are made real >me on the impacted monitor
7.
Use the
scroll
down to program the Secondary input
8.
Once the adjustments have been made
Go Back
to the start screen
and save in
Preset Set Up protocol (Pg. 5)
.
2
2
3
5
8
Confidential
Front Panel Control Screens
INFORMATICS
DVI$–$(Endo)$
SOG$–$(C0arm$live$$$
PACS
1.
Iden>fy
the Monitors 1 or 2 for the inputs (ultrasound or PACS
through DVI, VGA or SOG inputs only) that will be programed
2.
Select
Keypad
3.
Select
Menu
4.
Using the
+/-‐ arrow
keys to highlight the
Color
tab
5.
Scrol
l down to the Gamma line
6.
Select
PACS
gamma correc>on via horizontal arrows.
7.
Repeat process for Secondary or other images
8.
For the seRngs to be permanently stored, press
Go Back
to
Main Screen
9.
Create a Preset seRng (pg. 5). Once stored in Preset, manual
programing will s>ll func>on and the contrast seRng will stay
with the programed input.
ultrasound
30
Color Menus
Gamma (Graphic modes only)
1
Press
½
or
¾
to select a preset
Gamma
value,
Video
or
PACS
3
Notes:
1.
Video
is a color corrected Look Up Table (LUT) available with DVI, VGA and SOG.
2.
PACS
is a DICOM-like* LUT available with DVI, VGA and SOG.
3.
Video
is not available when the input is SOG.
4.
Gamma
is preset to
Video
for video modes and may not be changed.
Color Temperature (Graphic modes only)
1
Press the
½
or
¾
button to select one of the four preset color temperatures or User. Selecting User allows
the individual adjustment of the Red, Green and Blue values.
Red, Green, Blue (Video or Graphic modes)
Touch the
½
or
¾
button to increase or decrease the intensity of the selected color.
Saturation (Video modes only)
2
Touch
½
or
¾
to set the saturation (color intensity) of the image.
Hue (Video modes only)
2
Touch
½
or
¾
to set the hue (color tint) of the image.
Notes:
1. A list of supported Graphic and Video modes is shown on page 62.
2. This product is capable of passing Radiology (PACS) images to a compatible display. These PACS
images are for reference only and may not be used for diagnostic purposes.
Graphics Color Menu
Video Color Menu
1
2
7
1
1
6
5
4
3
8
4
7
1
5
6
10
Select Inputs Screen
The active output is the highlighted display icon on the
Select Display
row. To select a different
output touch its display icon.
The selected output’s current input sources are shown in the
Primary
and
Secondary
windows. The
Primary Input
and
Secondary Input
screens are shown on the following page. Touch the
Go Back
button to return to the home screen.
Touching the
Identify
button displays a 1, 2 or 3 on the monitor connected to the corresponding
output.
Note:
As output 4 is slaved to output 3, a 3 will be shown on monitors 3 and 4. The
PIP +
,
PIP -
Swap
and
Disable PIP
buttons are described on page 13.
Touching the
Keypad
button opens the Keypad screen and allows access to the ConductOR features
that are not frequently used. The
Keypad
buttons are described on page 14.
Touch the
Go Back
button to return to the
Home
screen.








