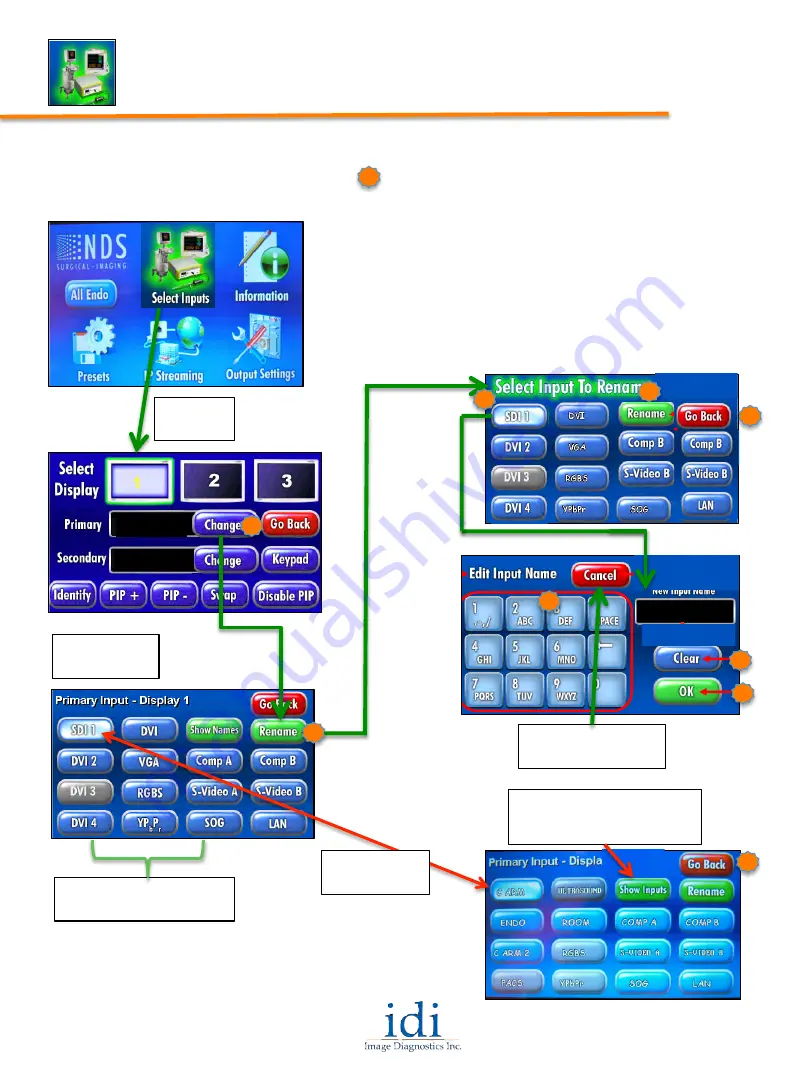
Image Management
Renaming Inputs
see page 7
Confidential
Front Panel Control Screens
INFORMATICS
DVI$–$(Endo)$
SOG$–$(C0arm$live$$$
DVI
SDI 1
12
To rename the input buttons, touch the
Rename
button.
The
Select Input To Rename
screen
is displayed.
Touch the button to be renamed, the selected button is surrounded in green.
Touch the
Rename
button to display the
Edit Input Name
screen.
Touch the
Clear
button to delete the current name
Assign new name to the selected input by touching the buttons whose letters correspond to the letters in the
name you wish to enter. The name appears in the
New Input Name
window. A button may have to be touched as
many as 7 times in order to select the desired character. For example touching button 2 causes its characters to be
displayed as: 2, A, a, B, b, C, c. to select an upper case B, touch the button 4 times. Pausing 2 seconds moves to the
next character position. Touch the
Space
button to enter a space between 2 words. Touch the
Õ
button delete the
last character entered.
Touch the
OK
button to save the input name and return to the
Select Input To Rename
screen.
Touch the
Cancel
button to return to the
Select Input To Rename
screen without changing the name
of selected input button.
Rename Inputs
12
To rename the input buttons, touch the
Rename
button.
The
Select Input To Rename
screen
is displayed.
Touch the button to be renamed, the selected button is surrounded in green.
Touch the
Rename
button to display the
Edit Input Name
screen.
Touch the
Clear
button to delete the current name
Assign new name to the selected input by touching the buttons whose letters correspond to the letters in the
name you wish to enter. The name appears in the
New Input Name
window. A button may have to be touched as
many as 7 times in order to select the desired character. For example touching button 2 causes its characters to be
displayed as: 2, A, a, B, b, C, c. to select an upper case B, touch the button 4 times. Pausing 2 seconds moves to the
next character position. Touch the
Space
button to enter a space between 2 words. Touch the
Õ
button delete the
last character entered.
Touch the
OK
button to save the input name and return to the
Select Input To Rename
screen.
Touch the
Cancel
button to return to the
Select Input To Rename
screen without changing the name
of selected input button.
Rename Inputs
12
To rename the input buttons, touch the
Rename
button.
The
Select Input To Rename
screen
is displayed.
Touch the button to be renamed, the selected button is surrounded in green.
Touch the
Rename
button to display the
Edit Input Name
screen.
Touch the
Clear
button to delete the current name
Assign new name to the selected input by touching the buttons whose letters correspond to the letters in the
name you wish to enter. The name appears in the
New Input Name
window. A button may have to be touched as
many as 7 times in order to select the desired character. For example touching button 2 causes its characters to be
displayed as: 2, A, a, B, b, C, c. to select an upper case B, touch the button 4 times. Pausing 2 seconds moves to the
next character position. Touch the
Space
button to enter a space between 2 words. Touch the
Õ
button delete the
last character entered.
Touch the
OK
button to save the input name and return to the
Select Input To Rename
screen.
Touch the
Cancel
button to return to the
Select Input To Rename
screen without changing the name
of selected input button.
Rename Inputs
12
To rename the input buttons, touch the
Rename
button.
The
Select Input To Rename
screen
is displayed.
Touch the button to be renamed, the selected button is surrounded in green.
Touch the
Rename
button to display the
Edit Input Name
screen.
Touch the
Clear
button to delete the current name
Assign new name to the selected input by touching the buttons whose letters correspond to the letters in the
name you wish to enter. The name appears in the
New Input Name
window. A button may have to be touched as
many as 7 times in order to select the desired character. For example touching button 2 causes its characters to be
displayed as: 2, A, a, B, b, C, c. to select an upper case B, touch the button 4 times. Pausing 2 seconds moves to the
next character position. Touch the
Space
button to enter a space between 2 words. Touch the
Õ
button delete the
last character entered.
Touch the
OK
button to save the input name and return to the
Select Input To Rename
screen.
Touch the
Cancel
button to return to the
Select Input To Rename
screen without changing the name
of selected input button.
Rename Inputs
Program
Monitor 1
Monitor 1
Primary = SDI 1
Show Inputs:
Switches “Clinical
Inputs” to the “technical” (DVI, SDI
etc.) name
Cancels the process of
renaming an input
SDI 1 = C ARM’s
input loca>on
The type and loca>on of the
actual input source ( pg. 7)
3
10
Select Inputs Screen
The active output is the highlighted display icon on the
Select Display
row. To select a different
output touch its display icon.
The selected output’s current input sources are shown in the
Primary
and
Secondary
windows. The
Primary Input
and
Secondary Input
screens are shown on the following page. Touch the
Go Back
button to return to the home screen.
Touching the
Identify
button displays a 1, 2 or 3 on the monitor connected to the corresponding
output.
Note:
As output 4 is slaved to output 3, a 3 will be shown on monitors 3 and 4. The
PIP +
,
PIP -
Swap
and
Disable PIP
buttons are described on page 13.
Touching the
Keypad
button opens the Keypad screen and allows access to the ConductOR features
that are not frequently used. The
Keypad
buttons are described on page 14.
Touch the
Go Back
button to return to the
Home
screen.
2
3
5
6
7
1
Renaming inputs
1.
Select the input (SDI 1
see page 7
) to rename with a clinical
name (C arm) and select
Change
2.
Select
Rename
to change the name
3.
Select the technical name
(SDI 1
) to be renamed
4.
Select
Rename
5.
Clear
the SDI 1 input
6.
Using the
Keypad
type in the desired clinical name.
7.
Select
OK
and repeat the process for all other inputs
8.
Select
Go Back
to programing screen to confirm change
12
To rename the input buttons, touch the
Rename
button.
The
Select Input To Rename
screen
is displayed.
Touch the button to be renamed, the selected button is surrounded in green.
Touch the
Rename
button to display the
Edit Input Name
screen.
Touch the
Clear
button to delete the current name
Assign new name to the selected input by touching the buttons whose letters correspond to the letters in the
name you wish to enter. The name appears in the
New Input Name
window. A button may have to be touched as
many as 7 times in order to select the desired character. For example touching button 2 causes its characters to be
displayed as: 2, A, a, B, b, C, c. to select an upper case B, touch the button 4 times. Pausing 2 seconds moves to the
next character position. Touch the
Space
button to enter a space between 2 words. Touch the
Õ
button delete the
last character entered.
Touch the
OK
button to save the input name and return to the
Select Input To Rename
screen.
Touch the
Cancel
button to return to the
Select Input To Rename
screen without changing the name
of selected input button.
Rename Inputs
12
To rename the input buttons, touch the
Rename
button.
The
Select Input To Rename
screen
is displayed.
Touch the button to be renamed, the selected button is surrounded in green.
Touch the
Rename
button to display the
Edit Input Name
screen.
Touch the
Clear
button to delete the current name
Assign new name to the selected input by touching the buttons whose letters correspond to the letters in the
name you wish to enter. The name appears in the
New Input Name
window. A button may have to be touched as
many as 7 times in order to select the desired character. For example touching button 2 causes its characters to be
displayed as: 2, A, a, B, b, C, c. to select an upper case B, touch the button 4 times. Pausing 2 seconds moves to the
next character position. Touch the
Space
button to enter a space between 2 words. Touch the
Õ
button delete the
last character entered.
Touch the
OK
button to save the input name and return to the
Select Input To Rename
screen.
Touch the
Cancel
button to return to the
Select Input To Rename
screen without changing the name
of selected input button.
Rename Inputs
C ARM
12
To rename the input buttons, touch the
Rename
button.
The
Select Input To Rename
screen
is displayed.
Touch the button to be renamed, the selected button is surrounded in green.
Touch the
Rename
button to display the
Edit Input Name
screen.
Touch the
Clear
button to delete the current name
Assign new name to the selected input by touching the buttons whose letters correspond to the letters in the
name you wish to enter. The name appears in the
New Input Name
window. A button may have to be touched as
many as 7 times in order to select the desired character. For example touching button 2 causes its characters to be
displayed as: 2, A, a, B, b, C, c. to select an upper case B, touch the button 4 times. Pausing 2 seconds moves to the
next character position. Touch the
Space
button to enter a space between 2 words. Touch the
Õ
button delete the
last character entered.
Touch the
OK
button to save the input name and return to the
Select Input To Rename
screen.
Touch the
Cancel
button to return to the
Select Input To Rename
screen without changing the name
of selected input button.
Rename Inputs
1
4
8
10
Select Inputs Screen
The active output is the highlighted display icon on the
Select Display
row. To select a different
output touch its display icon.
The selected output’s current input sources are shown in the
Primary
and
Secondary
windows. The
Primary Input
and
Secondary Input
screens are shown on the following page. Touch the
Go Back
button to return to the home screen.
Touching the
Identify
button displays a 1, 2 or 3 on the monitor connected to the corresponding
output.
Note:
As output 4 is slaved to output 3, a 3 will be shown on monitors 3 and 4. The
PIP +
,
PIP -
Swap
and
Disable PIP
buttons are described on page 13.
Touching the
Keypad
button opens the Keypad screen and allows access to the ConductOR features
that are not frequently used. The
Keypad
buttons are described on page 14.
Touch the
Go Back
button to return to the
Home
screen.
8
12
To rename the input buttons, touch the
Rename
button.
The
Select Input To Rename
screen
is displayed.
Touch the button to be renamed, the selected button is surrounded in green.
Touch the
Rename
button to display the
Edit Input Name
screen.
Touch the
Clear
button to delete the current name
Assign new name to the selected input by touching the buttons whose letters correspond to the letters in the
name you wish to enter. The name appears in the
New Input Name
window. A button may have to be touched as
many as 7 times in order to select the desired character. For example touching button 2 causes its characters to be
displayed as: 2, A, a, B, b, C, c. to select an upper case B, touch the button 4 times. Pausing 2 seconds moves to the
next character position. Touch the
Space
button to enter a space between 2 words. Touch the
Õ
button delete the
last character entered.
Touch the
OK
button to save the input name and return to the
Select Input To Rename
screen.
Touch the
Cancel
button to return to the
Select Input To Rename
screen without changing the name
of selected input button.
Rename Inputs
12
To rename the input buttons, touch the
Rename
button.
The
Select Input To Rename
screen
is displayed.
Touch the button to be renamed, the selected button is surrounded in green.
Touch the
Rename
button to display the
Edit Input Name
screen.
Touch the
Clear
button to delete the current name
Assign new name to the selected input by touching the buttons whose letters correspond to the letters in the
name you wish to enter. The name appears in the
New Input Name
window. A button may have to be touched as
many as 7 times in order to select the desired character. For example touching button 2 causes its characters to be
displayed as: 2, A, a, B, b, C, c. to select an upper case B, touch the button 4 times. Pausing 2 seconds moves to the
next character position. Touch the
Space
button to enter a space between 2 words. Touch the
Õ
button delete the
last character entered.
Touch the
OK
button to save the input name and return to the
Select Input To Rename
screen.
Touch the
Cancel
button to return to the
Select Input To Rename
screen without changing the name
of selected input button.
Rename Inputs
12
To rename the input buttons, touch the
Rename
button.
The
Select Input To Rename
screen
is displayed.
Touch the button to be renamed, the selected button is surrounded in green.
Touch the
Rename
button to display the
Edit Input Name
screen.
Touch the
Clear
button to delete the current name
Assign new name to the selected input by touching the buttons whose letters correspond to the letters in the
name you wish to enter. The name appears in the
New Input Name
window. A button may have to be touched as
many as 7 times in order to select the desired character. For example touching button 2 causes its characters to be
displayed as: 2, A, a, B, b, C, c. to select an upper case B, touch the button 4 times. Pausing 2 seconds moves to the
next character position. Touch the
Space
button to enter a space between 2 words. Touch the
Õ
button delete the
last character entered.
Touch the
OK
button to save the input name and return to the
Select Input To Rename
screen.
Touch the
Cancel
button to return to the
Select Input To Rename
screen without changing the name
of selected input button.
Rename Inputs








