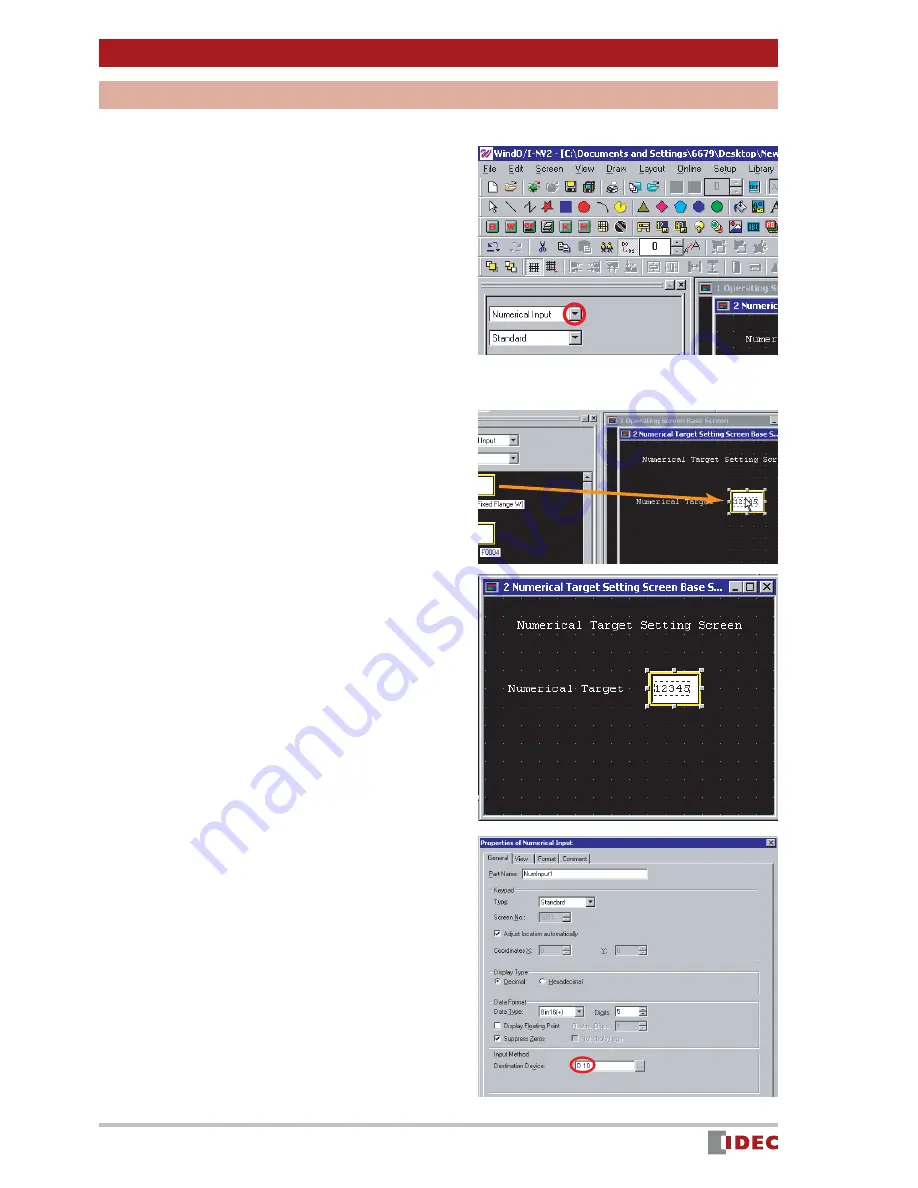
Chapter 3 Screen Creation
30
www.IDEC.com/software
Numerical Target input field
Create a numerical input field to enter and display a target value.
1.
To create the Numerical Target
input, select Numerical Input .
Click [
] for the parts list, and select
Numerical Input .
2.
Select the desired part, and place
it on 2 Numerical Target Setting
Screen Base Screen using the
drag & drop function.
In this example, select Numerical Input
F0006 .
3.
Double-click the part placed on the
screen.
The Properties of Numerical Input win-
dow will be displayed.
4.
Enter D 10 in [Destination
Device].
Insert a space between D and 10 .
In this example, the entered value will be
written in PLC device D 10 .





























