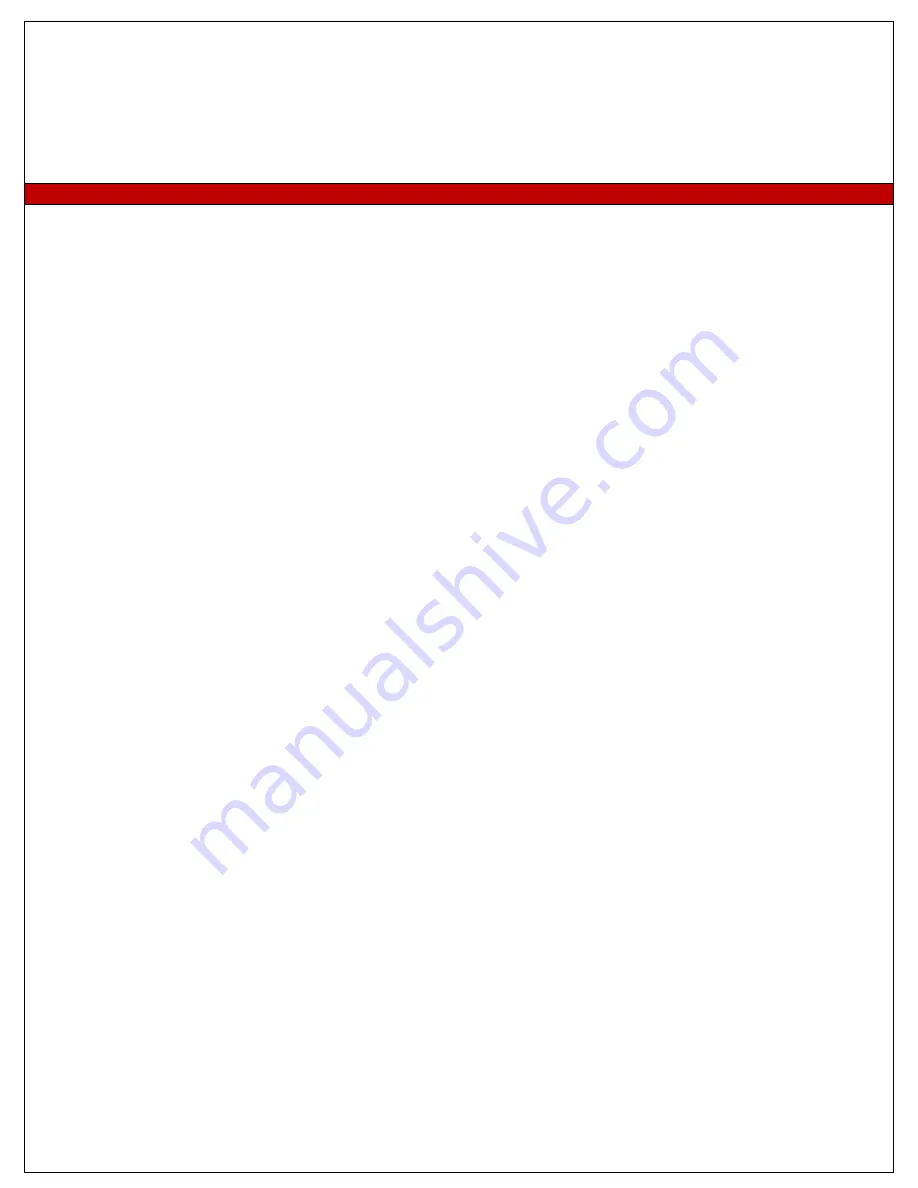
(RX – Back Panel)
h.
Power Jack (DC5V, centre-positive)
i.
CAT5 Extension Port (RJ-45, connected to the Receiver Unit via a CATx UTP cable up to 300mtr max)
j.
Computer port (HD15 VGA, connected to the local computer using included 3 in 1 KVM cable)
k.
Upgrade port (USB type B, dedicated for firmware upgrade)
l.
Console Video port(HD15 VGA, connect to monitor)
Installation
Before you install the two pieces of the CAT5 KVM Extender, you should have these items on the checklist ready:
1.
The computer for extension should be one with either PS/2 or USB interfaces.
2.
Prepare 1 or 2 sets of keyboard, mouse, monitor - 1 set for console 1 (on the TX unit) and the other set for console 2
(on the RX unit ).
3.
If using a monitor on both sides, the two monitors used (one on the TX side and the other on the RX side) for display
should be of the same native resolution to ensure maximum compatibility.
4.
You should use standard keyboard and mice, since the CAT5 KVM extender supports only standard 5 button mice
and keyboard. Any more advanced mouse/keyboard function may or may not be supported by this CAT5 KVM
extender.
5.
Use good quality CATx UTP cable (max. 300mtr). Note that good quality cable will give better video outcome over a
longer distance.
6.
Any cabling distance longer than 300mtr will experience more signal degradation. However, good quality cable can
reach even beyond the maximum 300mtr with satisfactory results.
7.
The choice of path of the CATx UTP cable should not only take into account the shortest possible path, but also one
that is relatively far away from any significant electromagnetic interference source.
Plan the layout path and deploy the UTP cable for extension
Step 1.
Plan the path through which the CATx UTP cable will be deployed across the distance between the Transmitter and the
Receiver. You should choose the layout path not only based on the shortest possible length consideration, but also on the least
electromagnetic interference.
Step 2.
Lay out the UTP cable according to your planned path.
Configure the Transmitter Console
Step 3.
Connect one end of the CATx UTP cable to the CAT5 Extension port of the Transmitter. (connector
i
)
Step 4.
Connect the power adapter to the Transmitter to power it up before connecting any computer or cables to it.
(connector
h
)
Step5.
Connect the computer to the Transmitter using the included 3-in-1 KVM cable (connector
j
)
Step 6.
Connect a USB keyboard, USB mouse & VGA monitor to the Console ports (connectors
c, d, and l
).
Step 7.
Power on the computer, and check the keyboard, mouse & video are working before you proceed to the next steps.
Configure the Receiver Console
Step 8.
Connect the other end of the CATx UTP cable to the CAT5 Extension port of the Receiver (connector
9
).
Step 9.
Connect the power adapter to the Receiver to power it up before connecting any devices to it. (connector
8
)
Step 10.
Set up Console 2: Connect a USB keyboard, USB mouse & VGA monitor to the Receiver’s Console ports (connectors
3,
4 and 12
).
Step 11.
Check the keyboard, mouse & video on Console 2 are working.
Step 12.
Adjust the video parameters to optimize the display output (Refer to OSD Menu/Video section for details).
Step 13.
You can connect a second computer to the Receiver if needed: Connect the computer to the computer port using the
included 3-in-1 KVM cable (connector
10
)








