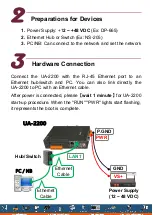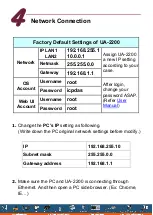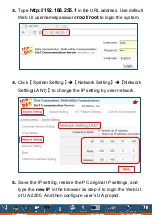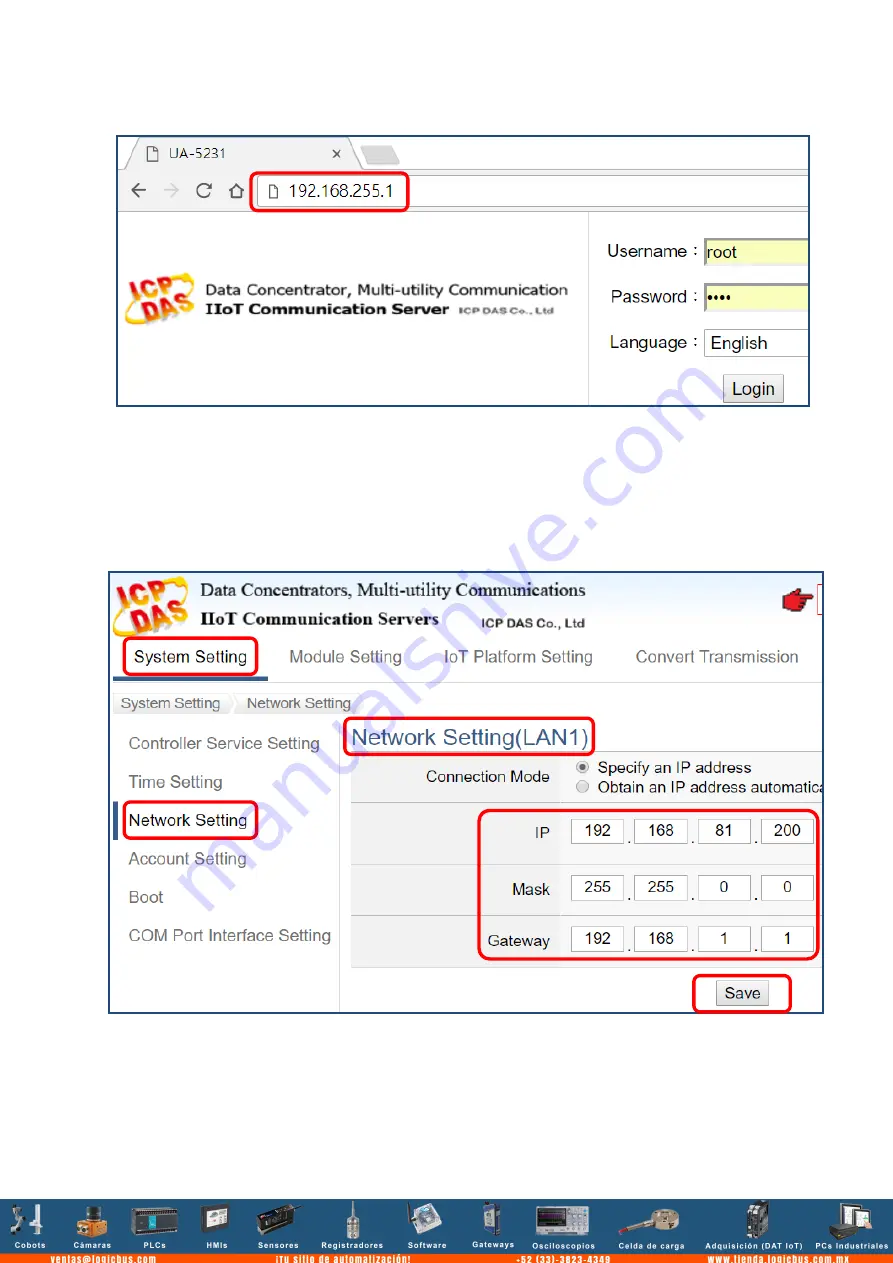
3.
in the URL address. Use default
Web UI username/password
root
/
root
to login the system.
4.
Click
【
System Setting
】
【
Network Setting
】
【
Network
Setting(LAN1)
】
to change the IP setting by user network.
5.
Save the IP setting, restore the PC original IP settings, and
type the
new IP
in the browser as step-3 to login the Web UI
of UA-2200. And then configure user
’s UA project.