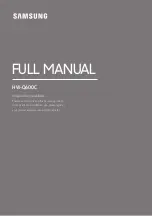You should know the physical dimensions of the area(s) you want to cover, so the next
logical step is to set up the audience area(s) using the Audience Area section on the
right side of the Beam Steering screen.
To simplify this step, Beam Steering provides five templates, the Standard one used
as the default starting point and four others; Small Arena, Large Arena, Open Air and
Theater. These templates are available by clicking on the Area Presets button.
You should become familiar with these templates, so we suggest you try each one of
them and then choose the one that comes closest to matching your project. Note how
the number of areas and the size of the Audience Areas change from one template to
another.
After you have selected the Audience Area template you want to use, change its size(s)
and location(s) to match your project’s dimensions. Notice that you can also add or
delete up to a maximum of 3 Audience Areas by using the Number field and associated
drop down arrow.
The Start field establishes the beginning point of the Audience Area relative to the “0”
point of the graph. The Start point is usually the first row of seating. Height 1 is the
height of the front of the Audience Area. It usually is “0” for the front of the first floor
area.
Length is the physical length of the Audience Area from the front edge to the rear edge.
Height 2 is the elevation (height) of the rear of the Audience Area above the “0” plane.
The next step is to position the array you will be using in your project, and then define
its beam(s). For this we’ll use the IC Configuration section on the left side of the Beam
Steering window. See graphic to the lower right. The down arrow associated with the
Setup field allows you to select between arrays in multiple array systems.
We will locate (position) the steerable array first. Usually it will be on the front wall (X
= 0.00) in the beam steering Project display. If it will be placed at the front of the stage
away from the front wall, for example, move it forward by inserting its correct location.
Note that after you insert a figure in the field, you need to press Enter on your keyboard
to OK the change in location.
The Y field controls the height of the column array by positioning the bottom of the
column above the Floor level (the “0” level) The default position is 6.56 feet (2 meters).
The Mechanical Angle field tilts the column forward or backward (minus [-] numbers tip
it back and plus [+] numbers tilt it forward). This parameter is usually left at 0.0 since the
normal position for IC Squared arrays is perpendicular to the floor and the array’s output
digitally steered down onto the audience area.
The next step is to choose the number of Beams using the Beams field and its associat-
ed drop down menu. One of the unique features of Iconyx steerable arrays is the ability
to generate either single or multiple lobes. We’ll be discussing multiple lobes later in this
tutorial, so for now accept the default 1 beam (single lobe) configuration. Beam Size
lets you choose the Array’s opening angle which controls the sharpness of the vertical
lobe (beam). Try it out using the drop down arrow. Notice how the opening angle of the
array in the graphic varies as you choose different opening angles.
The High-Pass at [Hz] control allows you to insert a high pass filter into individual
beams. This new Beamware feature is used to balance the system’s low, mid and high
frequency content across the audience area to improve intelligibility.
26
CONNECT
CONTROL
32
Users Manual
IC
2
45