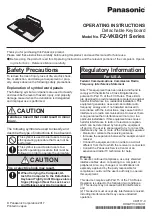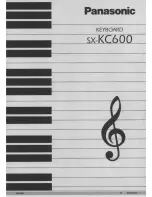9
Zoom IN/OUT button
Zoom in or out the track horizontally.
Zoom Track
Zoom in or out the track vertically.
7. Sub-control buttons
This section of control buttons varies in different DAWs. InSpire G2 is based on
Logic
TM
for the settings.
Note:
For different DAWs the labeling may not be perfectly matched.
7a. Assignment section
TRACK button - Activate the track parameters of the software.
7b. PAN/Surround/EQ/Send/Plug-in/Instrument buttons
These buttons are used to activate the corresponding effect function of the
DAW. They are typically used in conjunction with the rotary encoder knobs.
Press the button, its light will turn on, and then rotate the rotary encoder
knob to adjust the value, which will display on the LCD directly above.
7c.
Left/Right buttons
On some function modes, you can scroll through the parameters that show
on the LCD by pressing the left and right buttons.
8. Recording channel control buttons section
REC buttons
Activate and deactivate the recording state of the associated
channel. The switch will light red when the channel is armed.
SOLO buttons
Turn On and Off the solo state of the associated channel.
The switch will light red when the channel solo state is on
and other channels will be muted. You could solo multiple
channel by pressing SOLO buttons on additional channels.
MUTE buttons
Activate and deactivate the mute state of the associated
channel. The switch will light red when the channel is muted.
SEL buttons
The SEL buttons activate the associated channels in the
DAW software in order to perform a specific operation
(for example, when adjusting EQ with the ASSIGNABLE
ENCODERS, the SEL switch will be used to choose the
channel you want to adjust). When a channel is selected, the
associated SEL switch's red LED will light up.
Содержание inspire 5G2
Страница 42: ...www icon global com info icon global com...