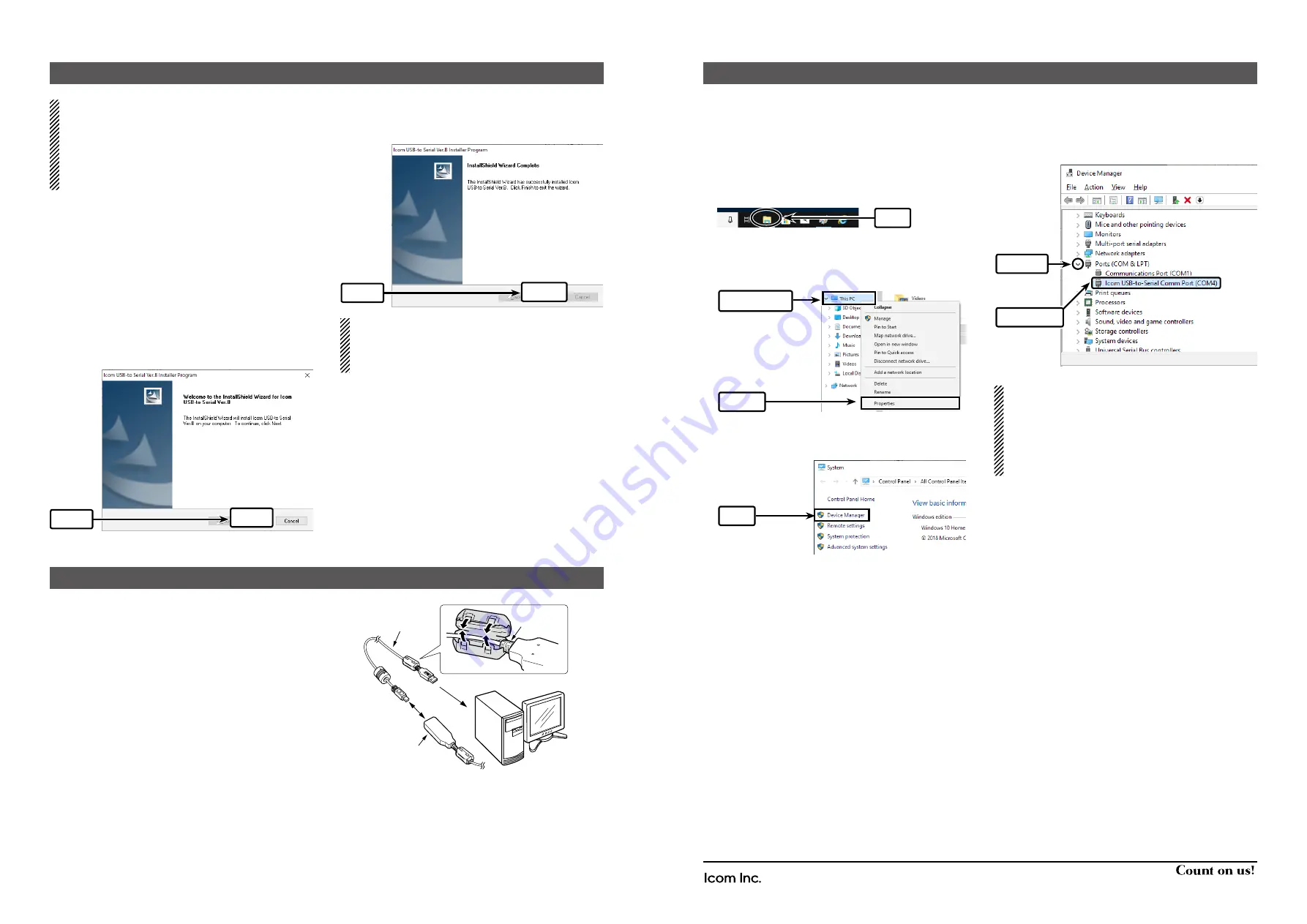
A6815H-1EX-10 Printed in Japan
© 2009–2019 Icom Inc.
1-1-32 Kamiminami, Hirano-ku, Osaka 547-0003, Japan
COM PORT CONFIRMATION (STEP 3)
After the driver installation has completed, confirm the
driver availability and the port number.
The COM port number is used to set communications
with the cloning software.
q
Select “Desktop” and click the folder icon at the bot-
tom of the screen.
• The “Libraries” window is displayed
w
Right-Click [This PC], and then click [Properties], as
shown below.
• The “System” window appears.
e
Click [Device Manager].
• “Device Manager” appears.
r
Click the “>” next to “Ports (COM&LPT).”
Confirm “Icom USB-to-Serial Comm Port (COM
✱
)”
is displayed.
• In this example, the COM port number is “4.”
• If the COM port number is not displayed, or sever-
al numbers are displayed at the same time like
“Icom USB-to-Serial Comm Port (COM
✱
)(COM
✱
),”
the driver may not be properly installed. In such
case, uninstall the USB driver and install it again.
•
You can uninstall the program using the “Uninstall
a program” in the Windows Control Panel.
q
Right-Click
w
Click
CABLE CONNECTION (STEP 2)
After completing Step 1, connect the cloning cable or
data cable to the PC. The PC automatically starts the
USB-to-Serial Comm Port installation.
Connect the cloning cable or data cable to the USB
cable, and then the USB cable to the PC’s USB port,
as illustrated below.
• Attach the Ferrite EMI filter to the USB cable and the
tip of the strain relief.
USB cable
to the USB port
Cloning cable
or
data cable
Strain relief
• Depending on the computer, a confirmation screen
for restart is displayed.
Click
q
Click
w
Confirm
USB DRIVER INSTALLATION (STEP 1)
• When installing the USB driver, log in as the
ad-
ministrator
.
• These instructions are based on using Windows 10.
• The displayed dialog boxes, indications or opera-
tions may differ slightly from the following instruc-
tions, depending on your operating system, its
service pack level, and/or system settings.
q
Make sure Windows has completed it’s start-up, and
no other applications are running.
w
Insert the supplied CD into the CD drive.
e
Double click “ICOM USB DriverInstaller_B.exe” con-
tained in the CD.
• When “User Account Control” appears, click [Yes]
to continue.
r
“Welcome to the InstallShield Wizard for Icom USB
-to serial Ver. B” appears.
Click [Next >] to begin the installation.
t
If “Windows Security” appears, click “Install”.
y
After the installation has completed, “InstallShield
Wizard Complete” appears.
Click [Finish].
NOTE:
• After the USB driver installation has been com-
pleted (Step 1), connect the cable to the PC (Step
2 on the next section).
Click
Next>
Click
Finish
Click




















