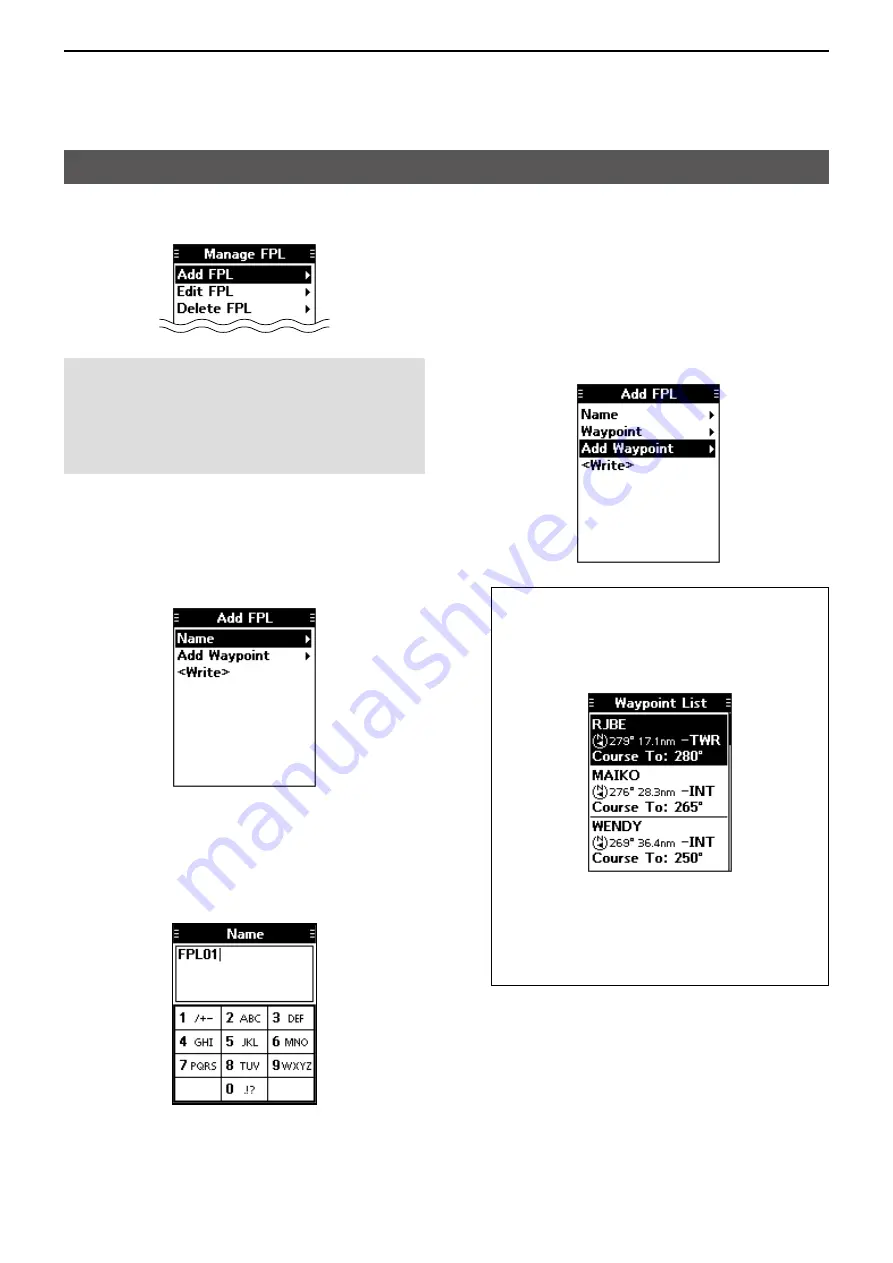
6
WAYPOINT NAVIGATION
6-4
You can edit, add, or delete flight plans on the
“Manage FPL” screen.
NOTE:
You cannot edit, add, or delete flight plans
when they are used in the Navigation function.*
Turn OFF the Navigation function before editing the
flight plan.
([MENU] > WPT Navigation >
<WPT NAV OFF>
)
* “Cannot edit. Memory is used in Navigation.” is displayed.
D
Adding a flight plan
1. Open the “Add FPL” screen.
( [MENU] > WPT Navigation > Manage FPL >
Add FPL
)
•The “Add FPL” screen is displayed.
2. Select “Name,” and then push [ENT].
•The “Name” screen is displayed.
3. Enter the name using keypad keys.
L
Push [MENU] to return to the Main screen without
making any changes.*
* A confirmation dialog is displayed.
4. After editing, push [ENT] to return to the “Add
FPL” screen.
5. Select “Add Waypoint,” and then push [ENT].
•The “Group List” screen is displayed.
6. Select a group, and then push [ENT].
•Waypoints saved in the selected group are listed.
7. Select a waypoint, and then push [ENT].
•The “Course To” screen is displayed.
8. Enter the course, and then push [ENT].
•The “Add FPL” screen is displayed.
9. Repeat steps 5 to 8 to add more waypoints, if
necessary.
10. Select “<Write>,” and then push [ENT] to save the
flight plan.*
*A confirmation dialog is displayed.
TIP:
Changing the waypoint order/
Deleting the added waypoint:
1. Select “Waypoint,” and then push [ENT].
•The “Waypoint List” screen is displayed.
2. Select a waypoint.
3. Push [F], and then push [UP] or [DOWN] to
change the selected waypoint.
L
Push [F], and then push [DEL] to delete the
selected waypoint.
Managing Flight plans






























