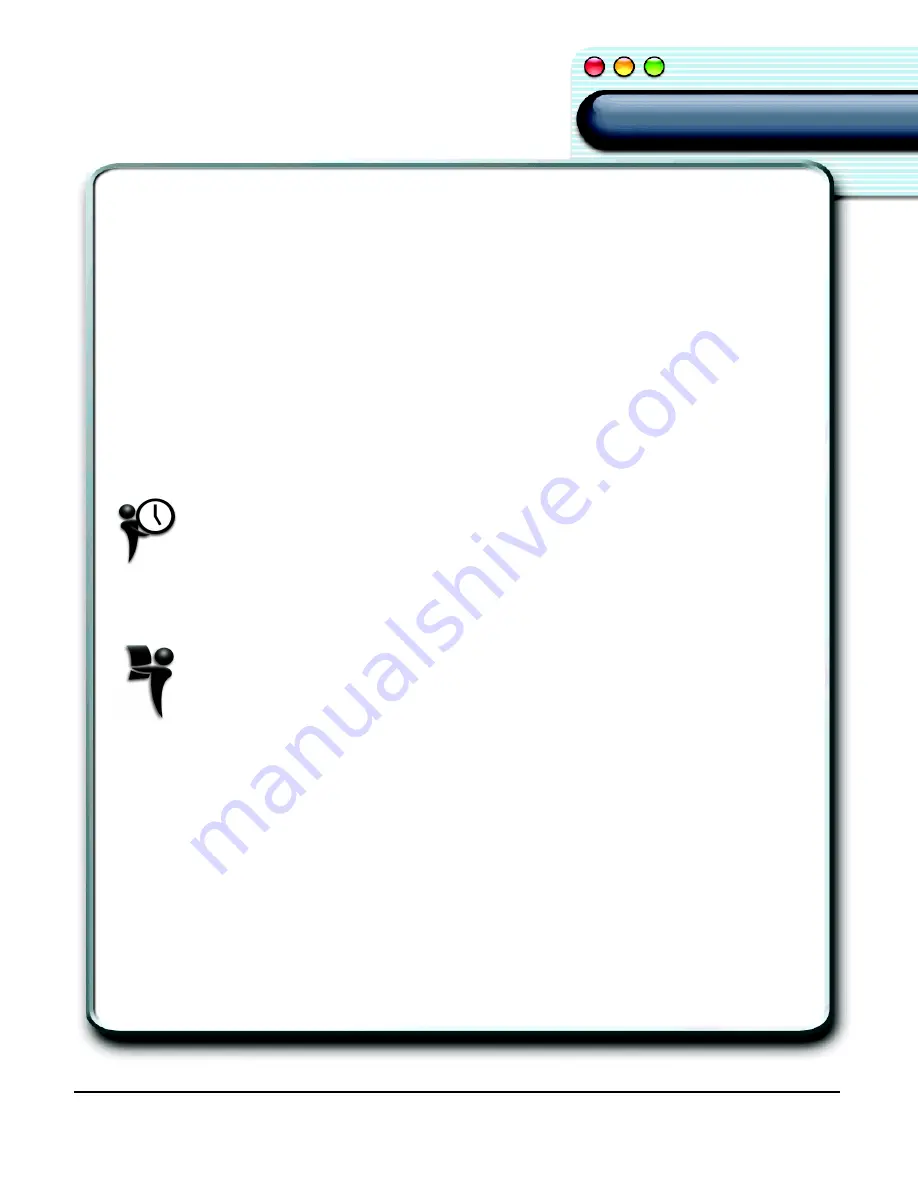
IBM ViaVoice for Mac OS X User’s Guide
35
Using ViaVoice
Using ViaVoice
Recording your Speech
1.
Click the
SetupAssistant
button from the
VoiceCenter
drawer, or click the
ViaVoice
SetupAssistant
icon in the
ViaVoice
folder.
The
Welcome to ViaVoice SetupAssistant
window appears.
2.
Select the
Analyze My Voice
icon from the
Welcome to ViaVoice SetupAssistant
window.
3.
Follow the on-screen instructions.
4.
Read the story using a normal tone of voice.
5.
Once you complete a story you are prompted to continue reading or process your
Voice Model. Click
Analyze
to analyze your speech data.
Pausing the Assistant
If you cannot finish reading the entire story in one session, or if you have to
interrupt any portion of the processing, you may pause and restart at a later
time. The Assistant allows you to restart at the point you left off. The window
also shows you the percentage of the story already processed.
Analyze My Documents
One of the best ways to increase your personal vocabulary in ViaVoice is to
allow the application to read and analyze what you have written before.
ViaVoice has a large vocabulary, but you may need to dictate documents with
words that are not included in the vocabulary.
Analyzing a Document
You probably have documents on your computer that contain words and phrases much
like those you plan to dictate in the future. Analyzing these documents helps ViaVoice
find new words so you can add them to the ViaVoice vocabulary.
1.
Click the
SetupAssistant
button from the
VoiceCenter
drawer, or click the
ViaVoice
SetupAssistant
icon in the
ViaVoice
folder.
The
Welcome to ViaVoice SetupAssistant
window appears.
2.
Select the
Analyze My Documents
icon from the
Welcome to ViaVoice
SetupAssistant
window.
3.
Follow the on-screen instructions.
Содержание VIAVOICE 3-FOR MAC OS X
Страница 1: ...ViaVoice for Mac OS X User s Guide Release 3...
Страница 36: ...32 Viewing the Help Files...
Страница 60: ...56 Managing ViaVoice Users...
Страница 82: ...78 ViaVoice UserSettings...
Страница 96: ...92 Index...
















































