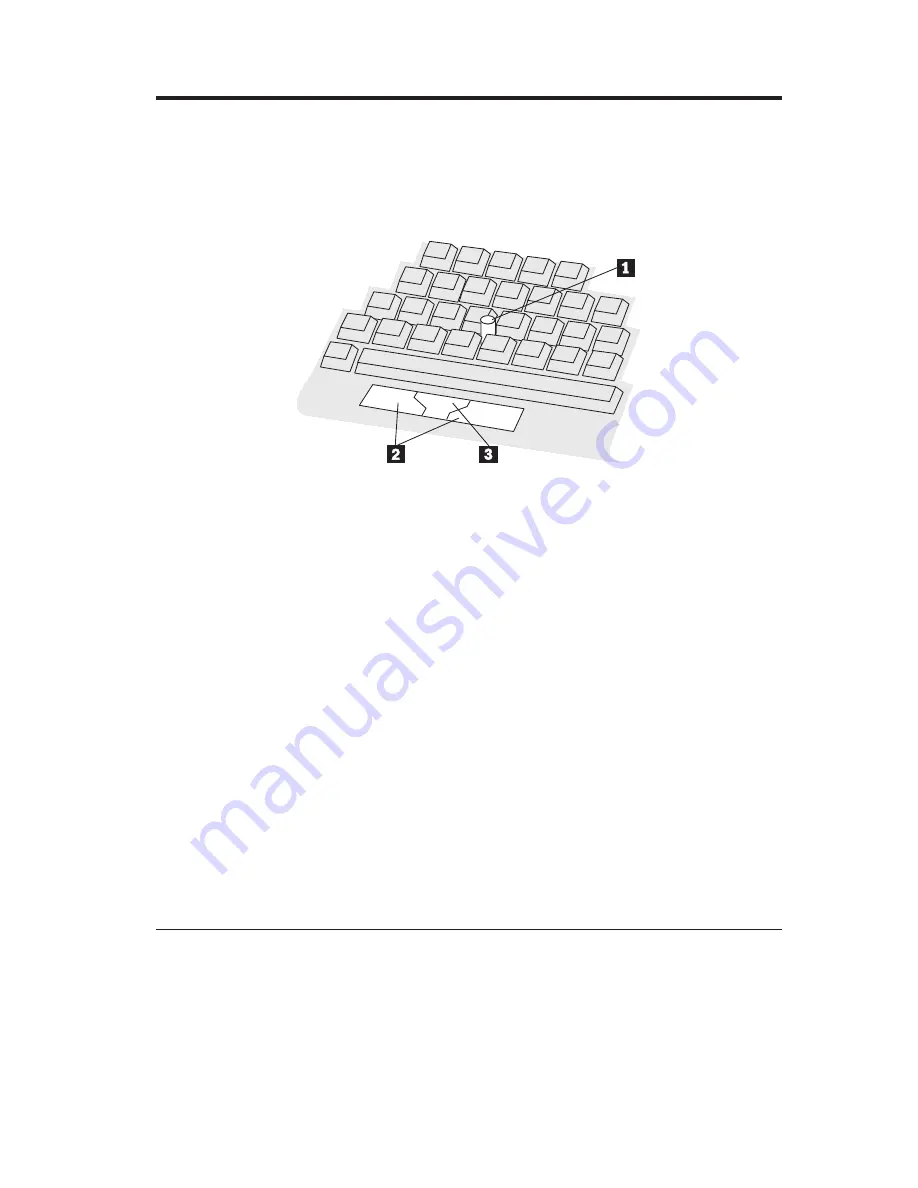
Using the TrackPoint USB Keyboard with Hub
This section contains information on using the TrackPoint USB Keyboard with
Hub.
The main features of the keyboard are:
v
A TrackPoint stick
1
near the center of the keyboard.
v
Three buttons at the bottom of the keyboard.
– The left and right buttons
2
are equivalent to left and right mouse
buttons.
– The center button
3
can be used with the TrackPoint pointing device to
scroll.
v
Press-to-Select
If Press-to-Select is enabled, you can select an object by pressing down on
top of the TrackPoint stick rather than using a left or right mouse button.
v
Third-button scrolling
If third-button scrolling is enabled, you can use the middle button and the
TrackPoint stick to scroll in many software applications. (Third-button
scrolling might not work in some software applications.)
Note:
The Press-to-Select and third-button scrolling functions are supported
only if the device drivers that come with the keyboard are installed.
Using the TrackPoint pointing device
Follow these instructions to start using the TrackPoint pointing device:
1.
Place your hands in the typing position. Place either index finger on the
stick. Rest your thumbs comfortably above the buttons.
2.
Press gently on the stick, in the direction that you want the pointer to
move: away from you to move up the screen and toward you to move
© Copyright IBM Corp. 2001
2-1
Содержание TrackPoint USB Space Saver Keyboardwith Hub
Страница 1: ...TrackPoint USB Space Saver Keyboard with Hub User s Guide OPTIONS by IBM...
Страница 4: ...iv TrackPoint USB Space Saver Keyboard with Hub User s Guide...
Страница 8: ...viii TrackPoint USB Space Saver Keyboard with Hub User s Guide...
Страница 14: ...1 6 TrackPoint USB Space Saver Keyboard with Hub User s Guide...
Страница 22: ...2 8 TrackPoint USB Space Saver Keyboard with Hub User s Guide...
Страница 24: ...A 2 TrackPoint USB Space Saver Keyboard with Hub User s Guide...
Страница 28: ...B 4 TrackPoint USB Space Saver Keyboard with Hub User s Guide...
Страница 47: ......






























