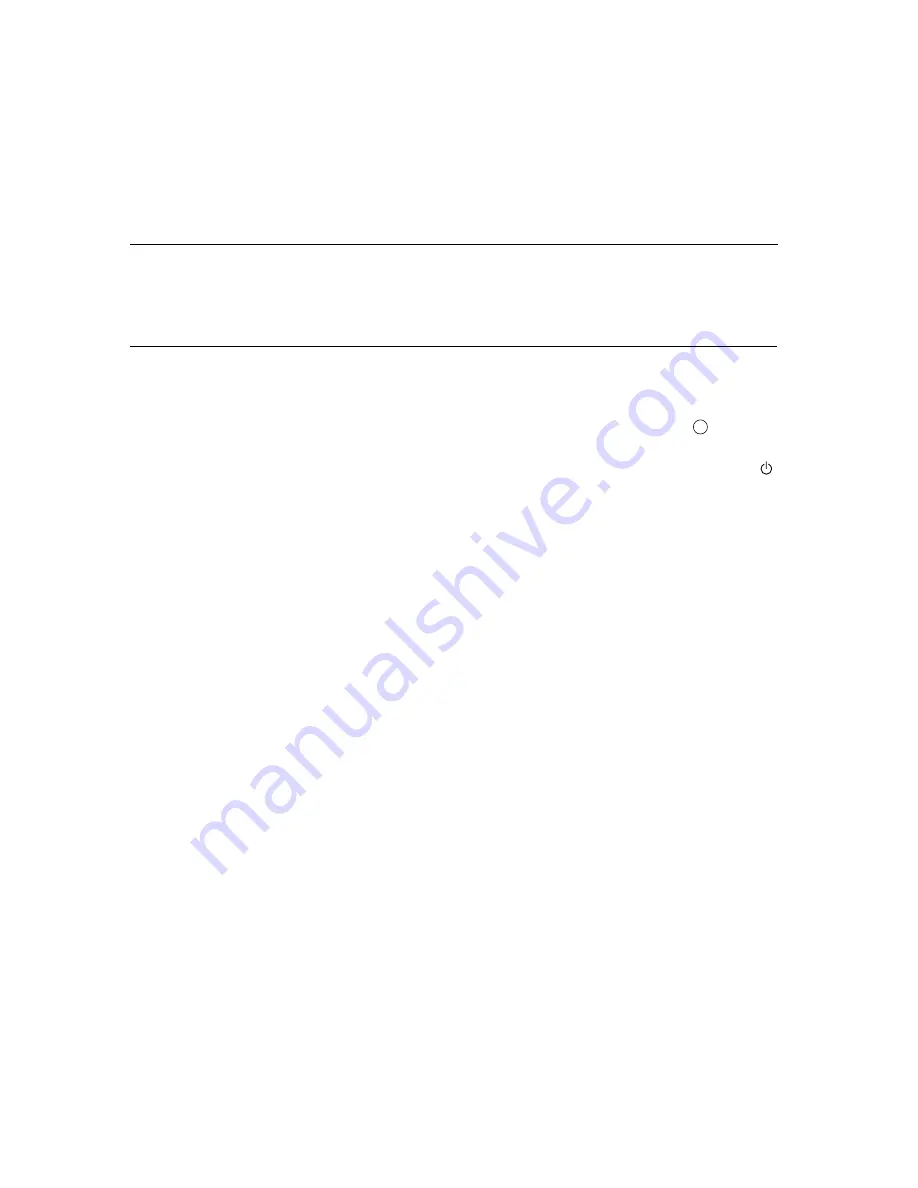
10
1. Switch on your computer.
2. Switch on the monitor power source by pushing the power switch on side
rear panel of the monitor. See Figure B on page 9.
3. Switch on your monitor by pushing and releasing the power switch marked " "
at the front of the bezel.
•
To switch off your monitor, push and release the power switch again.
4. To update or install device drivers, follow the instructions in the Device driver
installation section on page 11.
5. If you are using the analog connector, run Image setup by following the
instructions in the Automatic Image setup section on page 14.
Switching on your monitor
3. Connect the power cord to the monitor and then plug the power cord into a
properly grounded outlet. Next, reconnect the power cords to your computer
and all attached devices.
A
Содержание ThinkVision L200p
Страница 1: ...L200p User s Guide IBM ThinkVisionTM Monitor L200p English...
Страница 4: ...2...



























