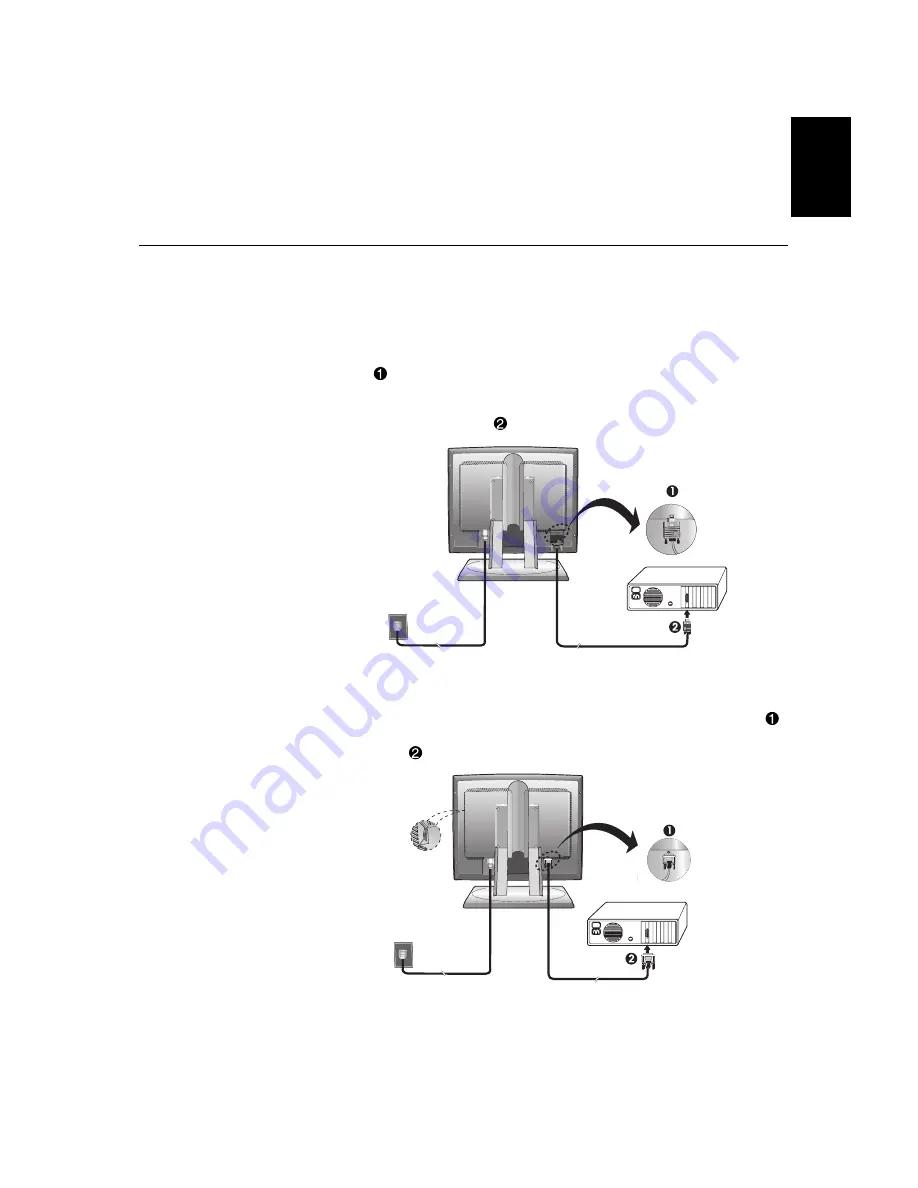
A
ENGLISH
9
Connecting your monitor
1. Turn off your computer and all attached devices. Next, unplug all power
cords to your computer and all attached devices.
2. Connect the signal cable.
• The analog signal cable is already connected to your monitor.
See in Figure A.
• When connecting the analog signal cable, connect the free end of the
attached signal cable to the 15-pin monitor port on the computer and
tighten the screws. See in Figure A.
• If you are connecting a DVI-D digital signal cable, follow Figure B.
Connect one end of the monitor signal cable to the white connector
on the rear panel of the monitor. Connect the other end to the white
connector
on the rear panel of the computer and tighten the screws.
Figure B
Figure A
Be sure to read the Safety
Information located in the
Monitor Safety and Warranty
Information Manual before
carrying out this procedure.
Содержание ThinkVision L200p
Страница 1: ...L200p User s Guide IBM ThinkVisionTM Monitor L200p English...
Страница 4: ...2...


























