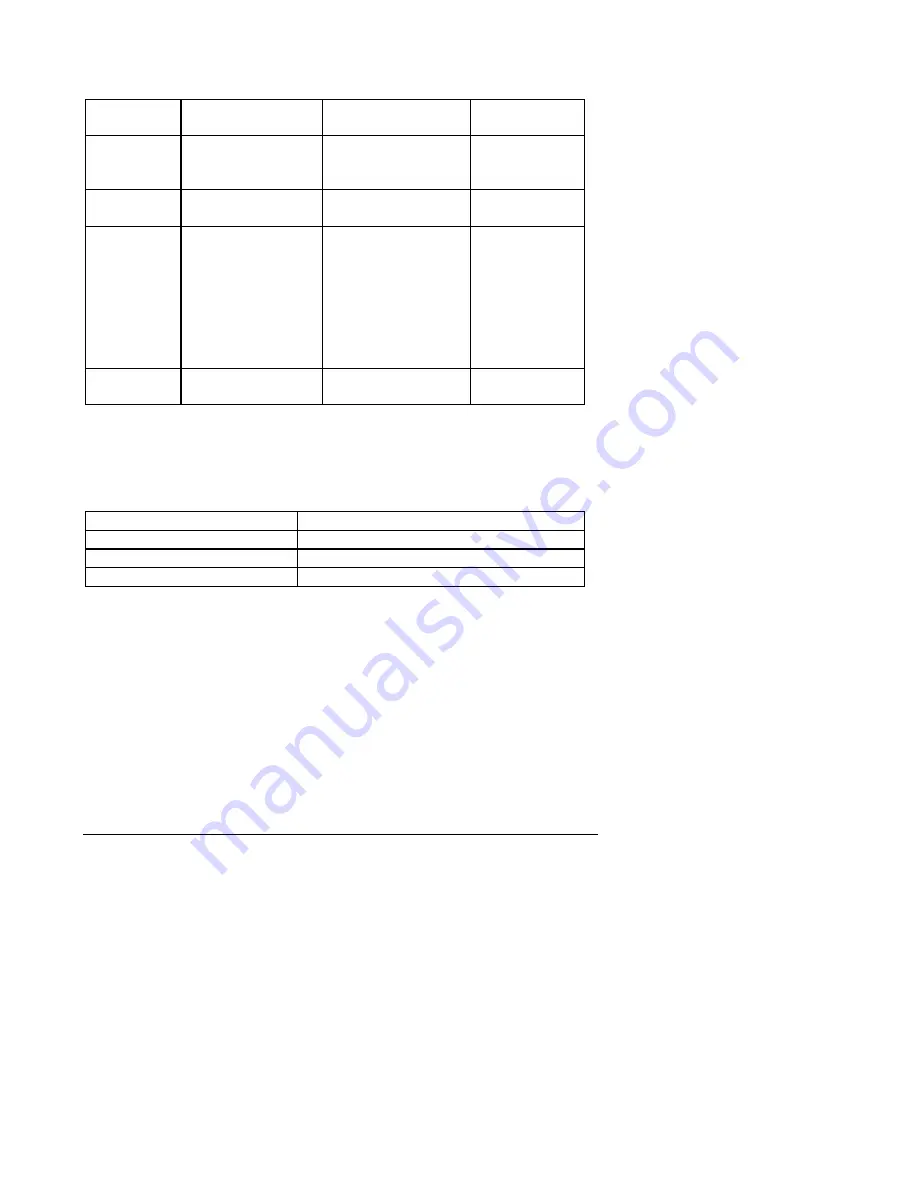
Specifications
6-6
The Paper used for a Form should be:
Single-Ply
Two-Ply
Multi-Ply
Total
Thickness
0.004" to 0.02"
(0.1 to 0.45 mm)
0.004" to 0.02"
(0.1 to 0.45 mm)
0.004" to 0.02"
(0.1 to 0.45
mm)
Max. No. of
Copies
1
1 + 1
1 + 3 *
Top Sheet
Weight
Bottom
Sheet
Weight
Inner sheet
weight
16 to 32 lb.
(60 to 120 /m
2
)**
14 to 26 lb.
(50 to 100 g/m
2
)
14 to 26 lb.
(50 to 100 g/m
2
)
11 to 24 lb.
(40 to 90 g/m
2
)
22 to 32 lb.
(80 to 120 g/m
2
)
11 to 22 lb.
(40 to 80 g/m
2
)
Total weight
16 to 32 lb.
(60 to 120 g/m
2
)
26 to 52 lb.
(100 to 200 g/m
2
)
16 to 77 lb.
(60 to 280 g/m
2
)
* To handle this number of copies you must use the minimum allowed weight for
each sheet
** To allow for varying paper quality, the recommended minimum weight is
65g/m2
The paper for a Passbook should be:
Maximum Total Thickness
0.08" (2 mm)
Cover Weight
26 to 32 lb. (100 to 120 g/m2)
Cover Thickness
0.008" to 0.02" (0.2 to 0.5 mm)
Inner sheet weight
24 to 32 lb. (90-120g/m2)
Содержание LB20
Страница 1: ...Basic Purpose Printer LB20 User s Guide Part number EK LB20A UG 001 ...
Страница 11: ...Installation 2 3 2 3 Removal of transport locks 1 Lid lift and remove 2 Packing remove and discard 1 2 ...
Страница 31: ...Setup 3 13 The values are shown along the Parameter line in the DOC Menu printout which follows ...
Страница 70: ...Printed in Sweden on Totally Chlorine Free paper TCF ...





















