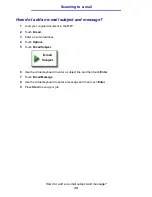Содержание Infoprint MFP 30
Страница 1: ...Infoprint MFP 30 35 User s Guide G510 2441 00 IBM ...
Страница 2: ......
Страница 3: ...Infoprint MFP 30 35 User s Guide G510 2441 00 IBM ...
Страница 56: ......
Страница 59: ......
Страница 60: ...IBMR Part Number 75P4833 Printed in U S A G510 2441 00 1P P N 75P4833 ...