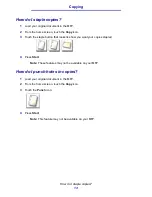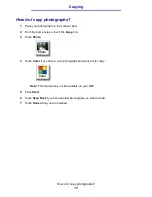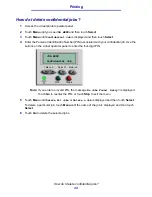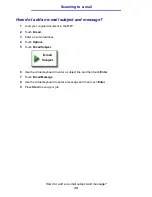How do I cancel a fax job?
25
Faxing
How do I cancel a fax job?
...while original documents are scanning
From the automatic document feeder:
•
Touch Cancel while
Scanning…
is displayed on the touch screen.
From the scanner bed:
•
Touch Cancel while
Scan Next Page / Done
is displayed on the touch screen.
...after it has been scanned
1
Touch Fax.
2
Touch Options.
3
Touch Advanced Options.
4
Touch Fax Queue.
Note: If Fax Queue is grayed out (not available), you cannot cancel any faxes.
5
Touch the button that represents the fax you want to cancel.
6
Touch Done.
Содержание Infoprint MFP 30
Страница 1: ...Infoprint MFP 30 35 User s Guide G510 2441 00 IBM ...
Страница 2: ......
Страница 3: ...Infoprint MFP 30 35 User s Guide G510 2441 00 IBM ...
Страница 56: ......
Страница 59: ......
Страница 60: ...IBMR Part Number 75P4833 Printed in U S A G510 2441 00 1P P N 75P4833 ...