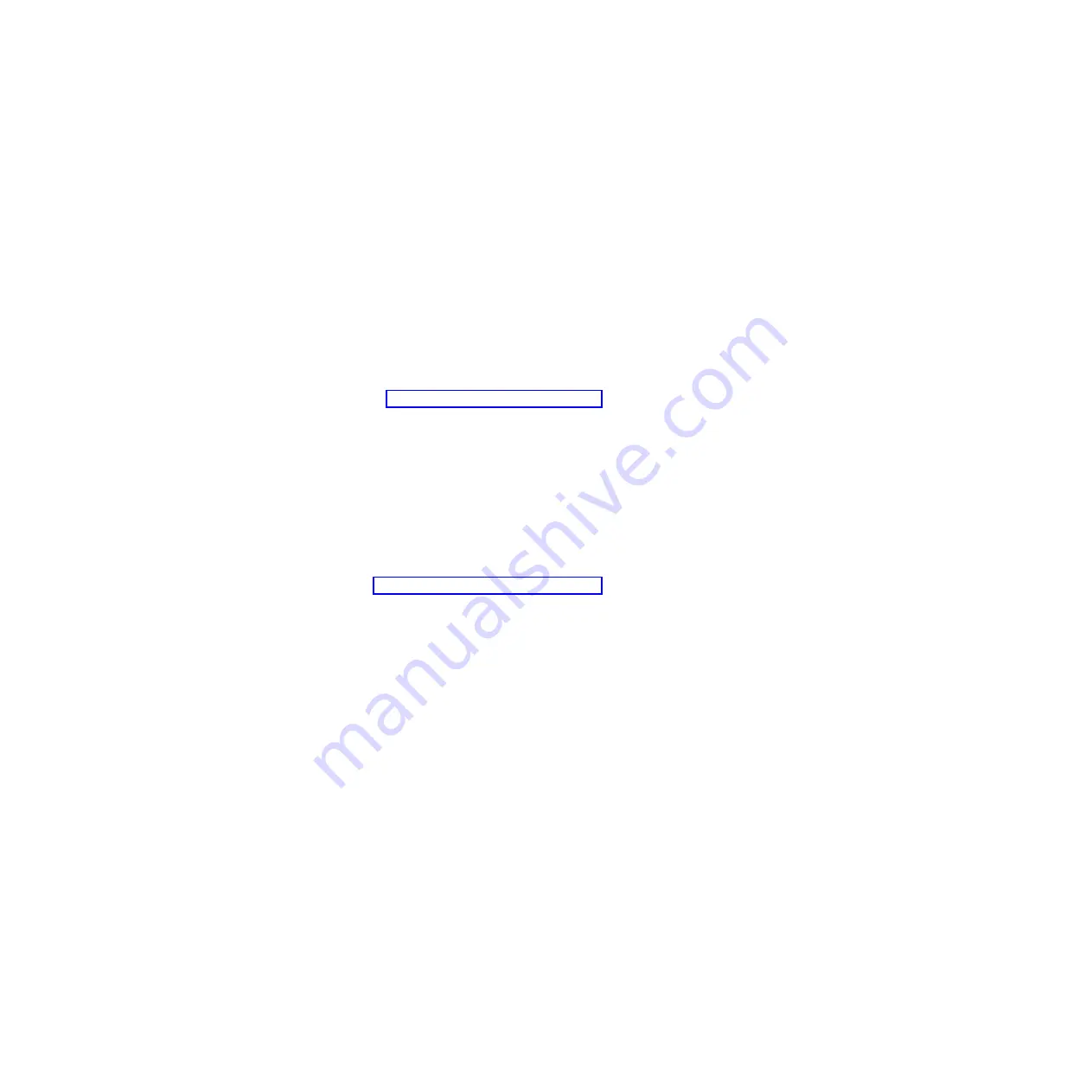
Running
the
diagnostic
programs
To
run
the
diagnostic
programs,
complete
the
following
steps:
1.
If
the
blade
server
is
running,
turn
off
the
blade
server.
2.
Turn
on
the
blade
server.
3.
When
the
prompt
F2
for
Diagnostics
appears,
press
F2.
4.
From
the
top
of
the
screen,
select
either
Extended
or
Basic
.
5.
From
the
menu,
select
the
test
that
you
want
to
run,
and
follow
the
instructions
on
the
screen.
For
help
with
the
diagnostic
programs,
press
F1.
You
also
can
press
F1
from
within
a
help
screen
to
obtain
online
documentation
from
which
you
can
select
different
categories.
To
exit
from
the
help
information,
press
Esc.
To
determine
what
action
you
should
take
as
a
result
of
a
diagnostic
text
message
or
error
code,
see
the
table
in
If
the
diagnostic
programs
do
not
detect
any
hardware
errors
but
the
problem
remains
during
normal
server
operations,
a
software
error
might
be
the
cause.
If
you
suspect
a
software
problem,
see
the
information
that
comes
with
your
software.
A
single
problem
might
cause
more
than
one
error
message.
When
this
happens,
correct
the
cause
of
the
first
error
message.
The
other
error
messages
usually
will
not
occur
the
next
time
you
run
the
diagnostic
programs.
Exception:
If
there
are
multiple
error
codes
or
light
path
diagnostics
LEDs
that
indicate
a
microprocessor
error,
the
error
might
be
in
a
microprocessor
or
in
a
microprocessor
socket.
See
for
information
about
diagnosing
microprocessor
problems.
If
the
blade
server
stops
responding
during
testing
and
you
cannot
continue,
restart
the
blade
server
and
try
running
the
diagnostic
programs
again.
If
the
problem
remains,
replace
the
component
that
was
being
tested
when
the
blade
server
stopped.
The
diagnostic
programs
assume
that
a
keyboard
and
mouse
are
attached
to
the
BladeCenter
unit
and
that
the
blade
server
controls
them.
If
you
run
the
diagnostic
programs
with
either
no
mouse
or
a
mouse
attached
to
the
BladeCenter
unit
that
is
not
controlled
by
the
blade
server,
you
cannot
use
the
Next
Cat
and
Prev
Cat
buttons
to
select
categories.
All
other
mouse-selectable
functions
are
available
through
function
keys.
To
view
server
configuration
information
such
as
system
configuration,
memory
contents,
interrupt
request
(IRQ)
use,
direct
memory
access
(DMA)
use,
or
device
drivers,
select
Hardware
Info
from
the
top
of
the
screen.
56
BladeCenter
HS21
Types
1885
and
8853:
Problem
Determination
and
Service
Guide
Содержание BladeCenter HS21 1885
Страница 1: ...BladeCenter HS21 Types 1885 and 8853 Problem Determination and Service Guide...
Страница 2: ......
Страница 3: ...BladeCenter HS21 Types 1885 and 8853 Problem Determination and Service Guide...
Страница 8: ...vi BladeCenter HS21 Types 1885 and 8853 Problem Determination and Service Guide...
Страница 16: ...xiv BladeCenter HS21 Types 1885 and 8853 Problem Determination and Service Guide...
Страница 126: ...110 BladeCenter HS21 Types 1885 and 8853 Problem Determination and Service Guide...
Страница 138: ...122 BladeCenter HS21 Types 1885 and 8853 Problem Determination and Service Guide...
Страница 139: ......
Страница 140: ...Part Number 24R9701 Printed in USA 1P P N 24R9701...






























