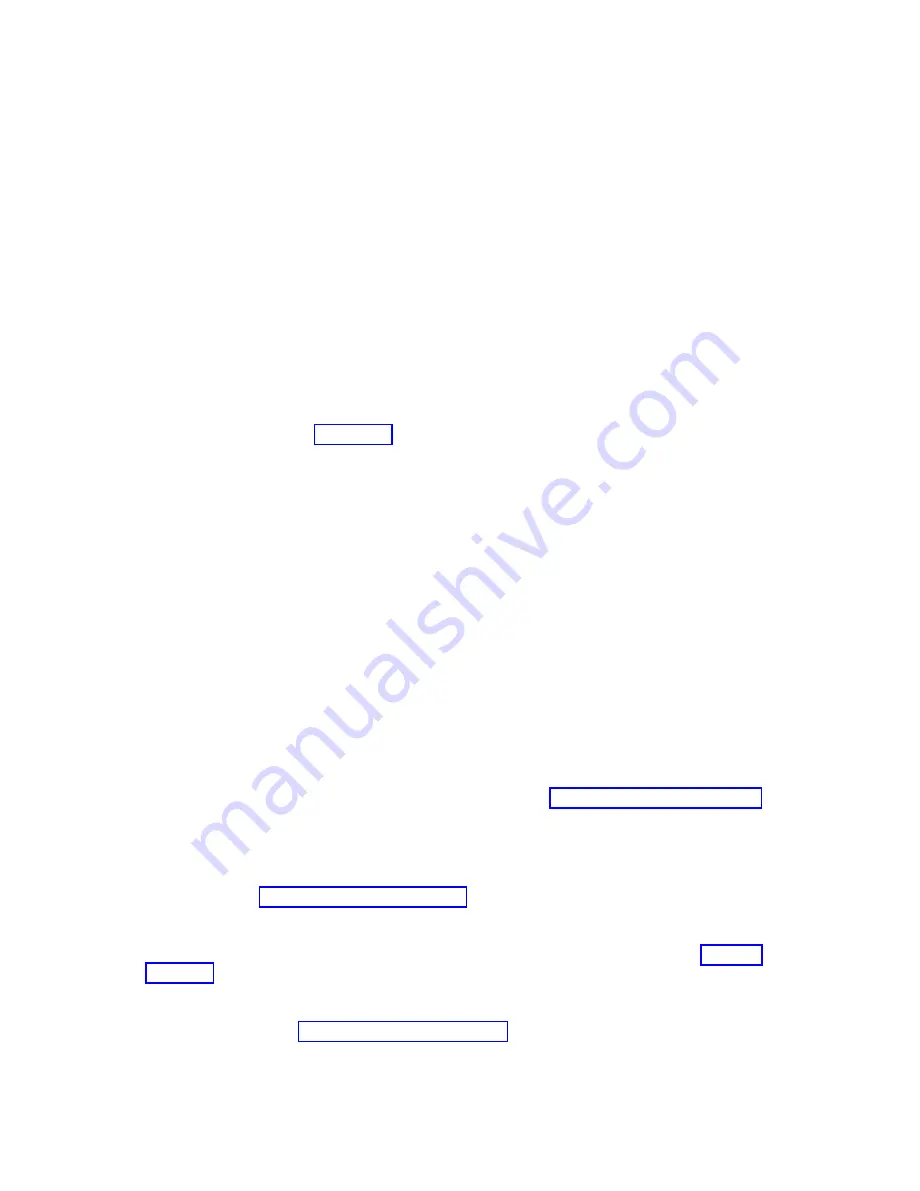
g.
Select Save Settings.
3.
Check the firmware level on the managed system.
Note:
The following operation is not supported by using the HMC E interface. If you are
using the HMC E interface, log out of the HMC, and then log in to the HMC and select the
HMC Classic or HMC Enhanced interface option.
a.
In the navigation area, click Updates.
b.
In the contents area, select the required managed system.
c.
Click Change Licensed Internal Code for the current release.
d.
Select View system information and then click OK.
e.
In the Specify LIC Repository window, select None - Display current values and then click OK.
f.
Record the level that appears in the EC Number field and the Activated Level field. For example,
if the EC Number is 01EM310 and the Activated Level is 77, the firmware level is 01EM310_77.
4.
Compare your installed firmware level with available firmware levels. If necessary, update your
firmware levels.
a.
Compare your installed firmware level with available firmware levels. For more information, see
the Fix Central website Fix Central.
b.
If necessary, update your managed system firmware levels. In the navigation area, select Updates.
c.
In the contents area, select your managed system.
d.
Click Change Licensed Internal Code for the current release.
5.
To power on a managed system, choose one of the following navigation options depending on the
interface type of the HMC:
If you are using an HMC Classic or HMC Enhanced interface, complete the following steps:
a.
In the navigation area, click Systems Management > Servers.
b.
In the contents pane, select the required managed system.
c.
Click Tasks > Operations > Power On.
Follow any additional on-screen instructions.
If you are using an HMC E interface, complete the following steps:
a.
In the navigation area, click the Resources icon, and then select All Systems.
b.
In the content pane, select the required managed system name.
c.
In the navigation area, click System Actions > Operations > Power On.
Follow any additional on-screen instructions.
6.
Configure and manage virtual resources. For instructions, see Getting started with PowerVM
(http://www.ibm.com/support/knowledgecenter/POWER8/p8eew/p8eew_kickoff.htm).
7.
Create partitions using templates, if you logged in to the HMC by using the Enhanced or HMC
E login option.
v
If you are creating new partitions, you can use the templates that are on your HMC. For more
information, see Accessing the template library (http://www.ibm.com/support/knowledgecenter/
POWER8/p8efc/p8efc_accessing_template_library.htm).
v
If you have existing partitions on another system, you can capture those configurations, save it to
the template library and deploy the partition template. For more information, see Partition
templates (http://www.ibm.com/support/knowledgecenter/POWER8/p8efc/
p8efc_partition_template_concept.htm).
v
If you want to use an existing template from another source, you can import that and use it. For
more information, see Importing a partition template (http://www.ibm.com/support/
knowledgecenter/POWER8/p8efc/p8efc_import_partition_template.htm).
If you are using system plans or you did not log in to the HMC by using the HMC Enhanced or
HMC E login option, you can create partitions or deploy system plans.
Installing the IBM Power System E850 (8408-E8E)
35
Содержание 8408-E8E
Страница 1: ...Power Systems Installing the IBM Power System E850 8408 E8E GI11 9913 01 IBM ...
Страница 2: ......
Страница 3: ...Power Systems Installing the IBM Power System E850 8408 E8E GI11 9913 01 IBM ...
Страница 6: ...iv Power Systems Installing the IBM Power System E850 8408 E8E ...
Страница 16: ...xiv Power Systems Installing the IBM Power System E850 8408 E8E ...
Страница 54: ...38 Power Systems Installing the IBM Power System E850 8408 E8E ...
Страница 65: ...Notices 49 ...
Страница 66: ...IBM Part Number 00RW900 Printed in USA GI11 9913 01 1P P N 00RW900 ...






























