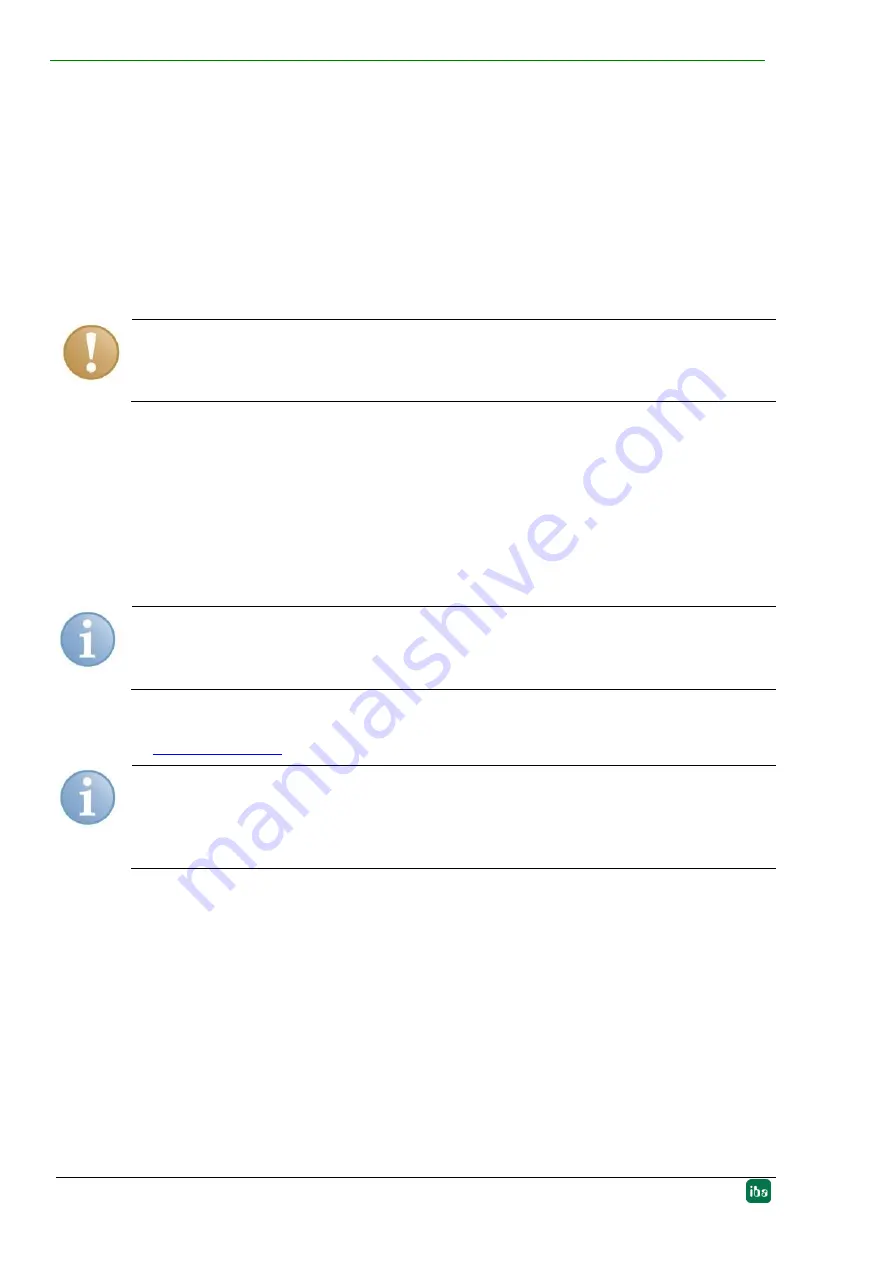
Manual
ibaClock
22
Issue 1.4
Above that, the device can be addressed by its name within the network.
Host name:
ibaclock_xxxxxx
xxxxxx stands for the six-digit serial number of the device (see type label), example:
ibaclock_000001.
Set an IP address that matches the present network at the first configuration of the de-
vice. The IP address can be set via the web interface (see chapter 9.3). Here, you can
also choose if DHCP (dynamic IP address allocation) or the fixed IP address shall be
used.
Important note
The Ethernet interface of ibaCock is set as default to the fixed IP address
192.168.1.1
.
This IP address will be restored to the default setting during the reset.
To establish a network connection via the Ethernet interface (X22), please proceed as
follows:
1.
Connect the PC and the device using a network cable, either directly or via a switch
or hub. PC and device must belong to the same network.
2.
Set the network interface of the computer to the same subnet address 255.255.255.0
as the
device via “Control Panel - Network and Sharing Center - Change adapter
settings” (Windows 7) and assign a suitable IP address, e.g. 192.168.1.2.
Note
The IP address of your computer must not be 192.168.1.1, as this is the address of
ibaClock. Set another IP address in the 192.168.1.x format.
3.
Start a web browser on the computer and insert the IP address of the device as URL:
Note
To be able to use DHCP, a DHCP sever must be available in the network, which automat-
ically assigns the IP addresses. Experience shows that fixed IP addresses are mostly
used in the automation area, which means that no DHCP server exists.
If DHCP is activated in the network settings of ibaClock, please proceed as follows for
establishing a network connection:
1.
Connect the PC and the device using a network cable to a hub, switch or router. The
DHCP server has to be in the same network.
2.
Switch on the device.
When the LED “Run” is consistently on, the device is ready for operation.
3.
The DHCP server automatically assigns an IP address to the device.
4.
Set the network interface of
the computer also to DHCP via “Control Panel - Network
and Sharing Center - C
hange adapter settings”.
5.
The DHCP server automatically assigns an IP address to the computer.






























