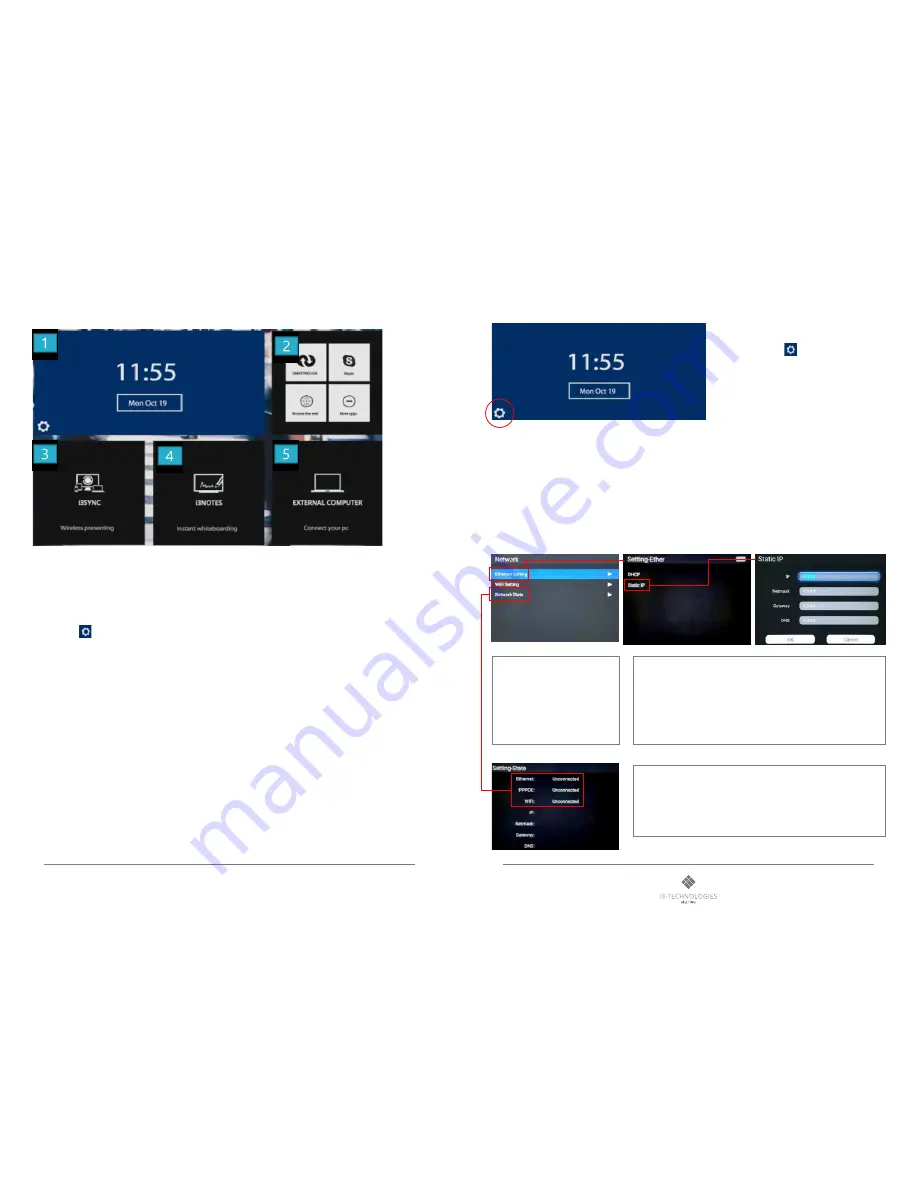
11
10
i3HUDDLE
Product manual
For more of our products, visit i3-meeting.com
4. HOME Menu Description
4.1 Menu Overview
In this home menu screen, there are several buttons to change the sources or functions easily.
If you press the Home button on the bezel, this home screen always will appear.
1) Time & Date, i3HUDDLE OS setting
- To indicate time & date
- Select button
to set up the i3HUDDLE system. (for more details as follows next page)
2) To go OPS
Select the button to move OPS and enable to connect i3 Meeting Hub, Skype, Web Browsing, and the other applications in Windows.
3) To go i3SYNC
Select the button to move the screen to connect wireless presenting solution.
4) To go i3NOTES
Select the button to use the i3NOTES, writing application equipped on i3 Huddle.
5) Go to External Computer
Select to button to connect external PC or devices connected by HDMI cables.
5. i3HUDDLE OS Setup Menu Description
5.1 i3HUDDLE OS SETTING OVERVIEW
- Network : to setup the Ethernet
- Picture : to setup the brightness, color, and contrast
- Sound : to setup the sound features
- All app : to go application
- Advanced : to setup Power option and background image
- Restore : to reset the system
- System info : to check the system information
- Upgrade : to upgrade system F/W
※
Select the
button for i3HUDDLE OS setup
then you
can see the below menu screen
Ethernet Setting
To set up the IP automatically by DHCP
(Dynamic Host Configuration Protocol)
or input the IP address manually in
Static IP setting
DHCP (Dynamic Host Configuration Protocol)
To set up the IP automatically, select DHCP then “Getting IP” messages shows up
and it automatically assigned the IP address. This IP is dynamically assigned so it
subject to change.
Static IP
To set up IP address manually by inputting fixed IP. (IP, Netmask, Gateway, DNS)
Network State
To check the current network status of this system. Ethernet, PPOE, WiFi
If it is not connected any network, shows “Unconnected”and shows “Connected”
when it connected to network. Also, IP, Netmark, Gateway, DNS information turns on
when connected.
5.2 NETWORK
Содержание HUDDLE W5502 4K C-SENSE
Страница 1: ...User Manual i3 HUDDLE W5502 4K C SENSE ...
Страница 10: ...18 For more of our products visit i3 meeting com ...










