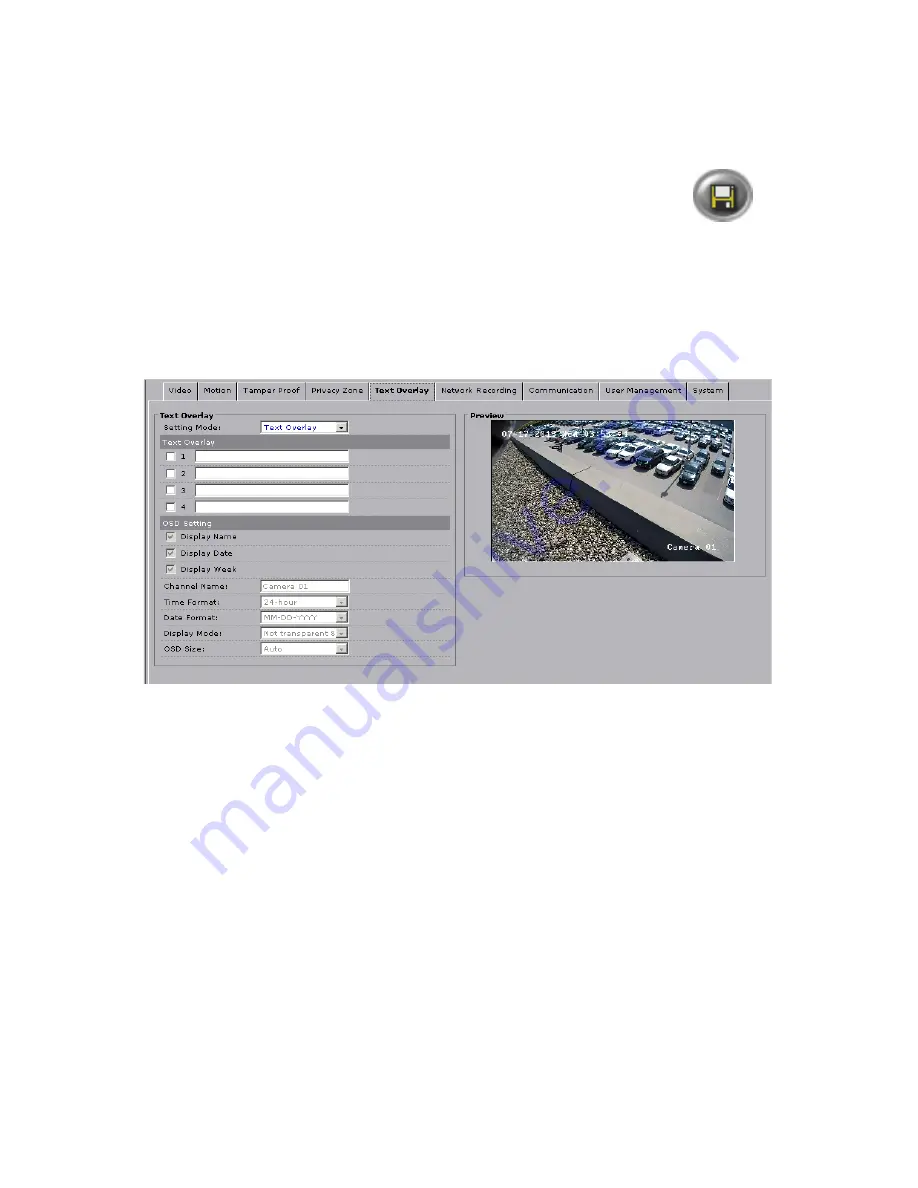
27
Rev. 130816
i3-TRNG-CAMS-Ax46/66.indd
7. Repeat Steps 1-6 for additional Privacy Zones, if applicable.
Click
Clear All
to delete all the privacy zones.
After making any setting adjustments, remember to click the
Save
button to save any changes made.
5.6 Text Overlay
The camera can be made to display text on top of its video in live viewing. Configure
text overlay in this tab.
•
Setting Mode: Choose between Text Overlay and OSD Setting.
Text Overlay:
The options here are only enabled if the Mode is set to Text Overlay. Input up
to 4 lines of text in the four fields. To enable any one of the four lines, check its
corresponding checkbox. Uncheck its corresponding checkbox to disable the line of
text. The text will appear in the Preview window. Click and drag the text around in
the preview window to reposition it.
OSD Setting:
A number of on-screen display options are available. Check any of
Display Name
,
Display Date
, or
Display Week
. You may also provide a
Channel Name
. Other
options are as follows:











































