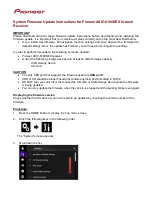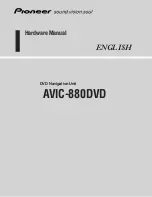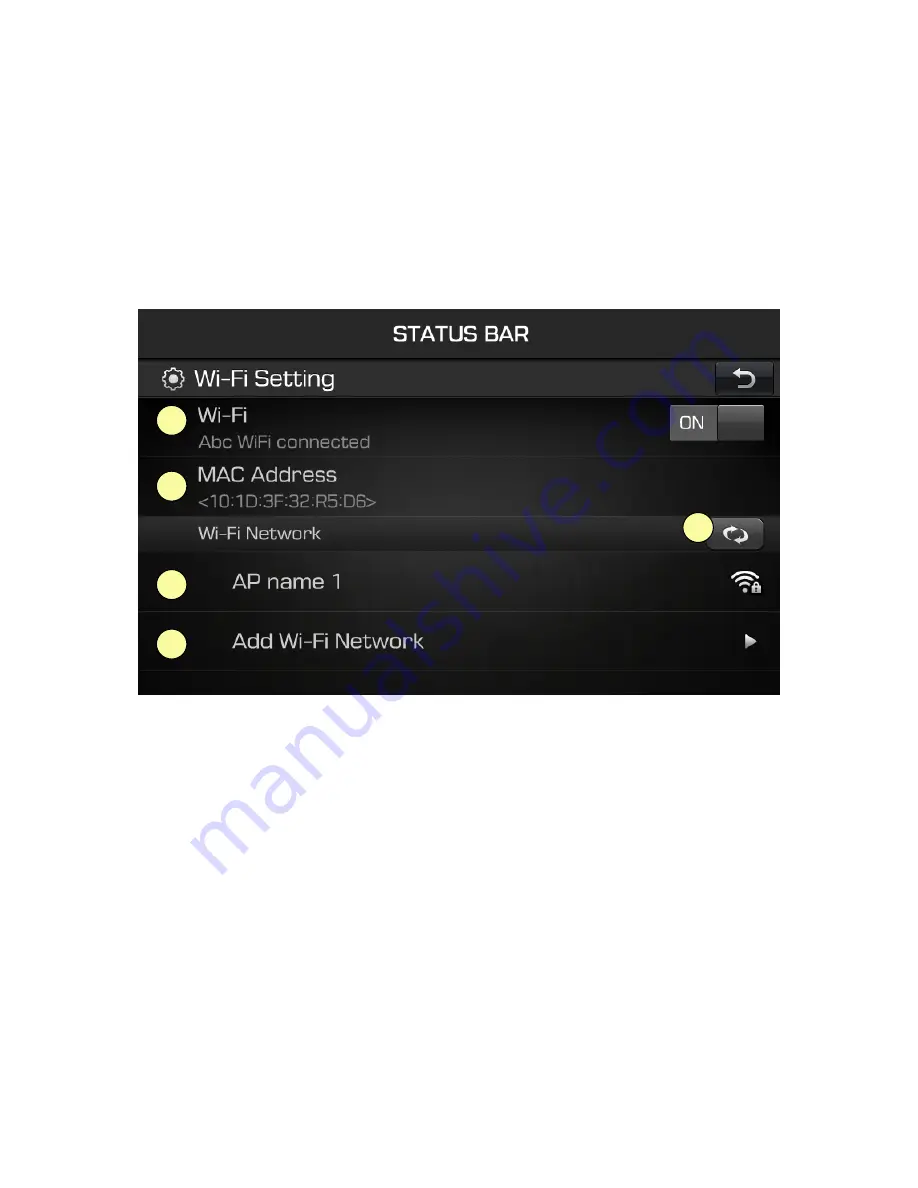
Part 5. WIFI
Wi-Fi Settings
The network of the digital device can be shared to the system device through Wi-Fi.
Screen Structure
1. Wi-Fi : You can turn on/off Wi-Fi.
2. MAC Address : It shows the MAC Address (It is not a button.)
3. Refresh : It searches nearby AP(Access Point) (Manual Search function)
4. AP name : It shows searched AP's name.
5. Add Wi-Fi Network : It registers AP to connect the hidden AP.
The order of network connection
1. In the digital device, turn on the Hotspot option in network settings.
2. Select the digital device what you want to share, from the list of the car, and then
connect it. If there is the security option, input the passwords and connect it.
1
2
4
5
3
Содержание ATC40D3AN
Страница 1: ...Quick Manual ATC40D3AN Hyundai MOBIS ...
Страница 42: ......