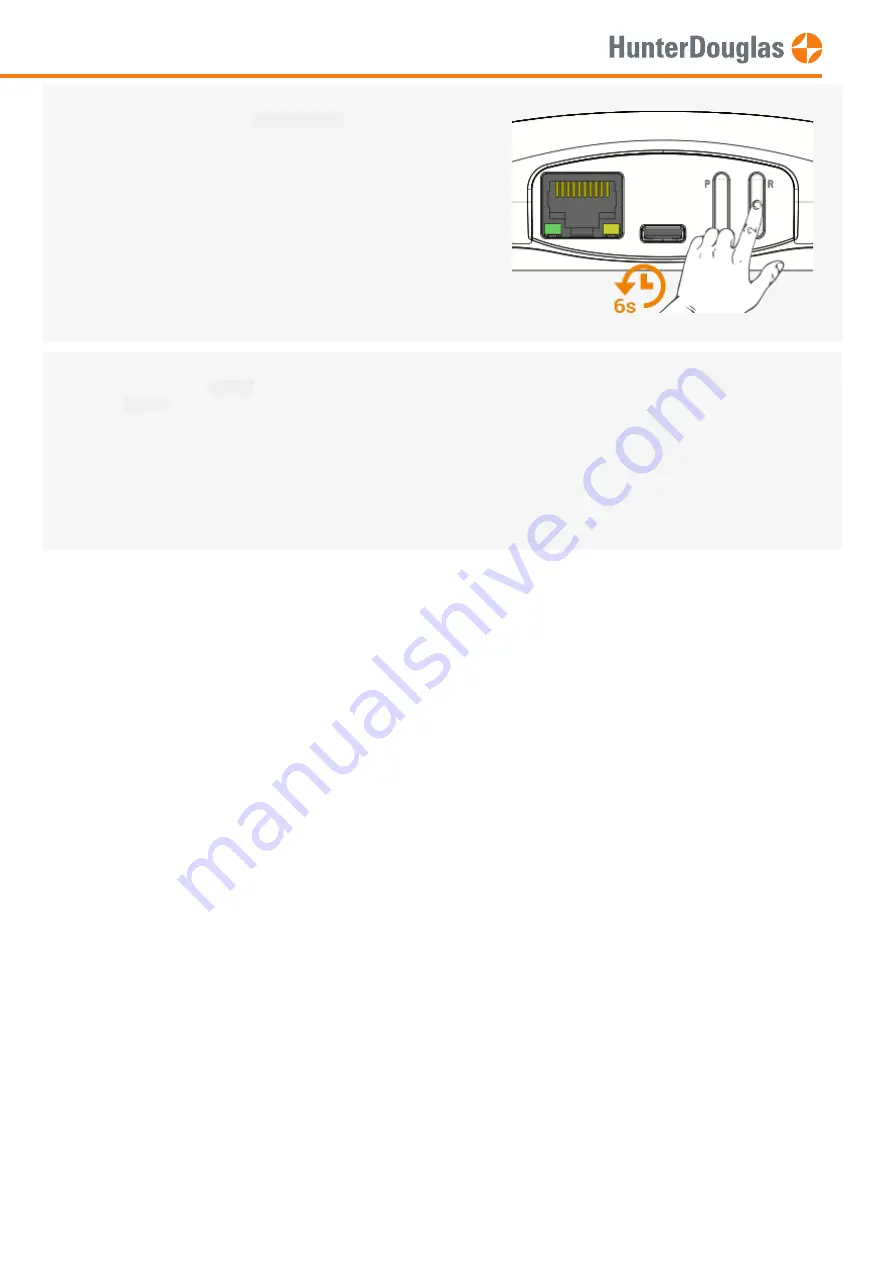
Press and hold
the
Reset button
for 6 seconds.
Keep pressing until the LED turns off.
7.6.3
The Hub will
reboot
. All data on the hub has been
erased
.
Wait
for the hub to start Blinking Amber
The Hub is ready to be added to a PowerView®
network.
Follow
Step 5. Connect and setup the Hub
MANUAL
Page 22 of 23
version: 1.1
















