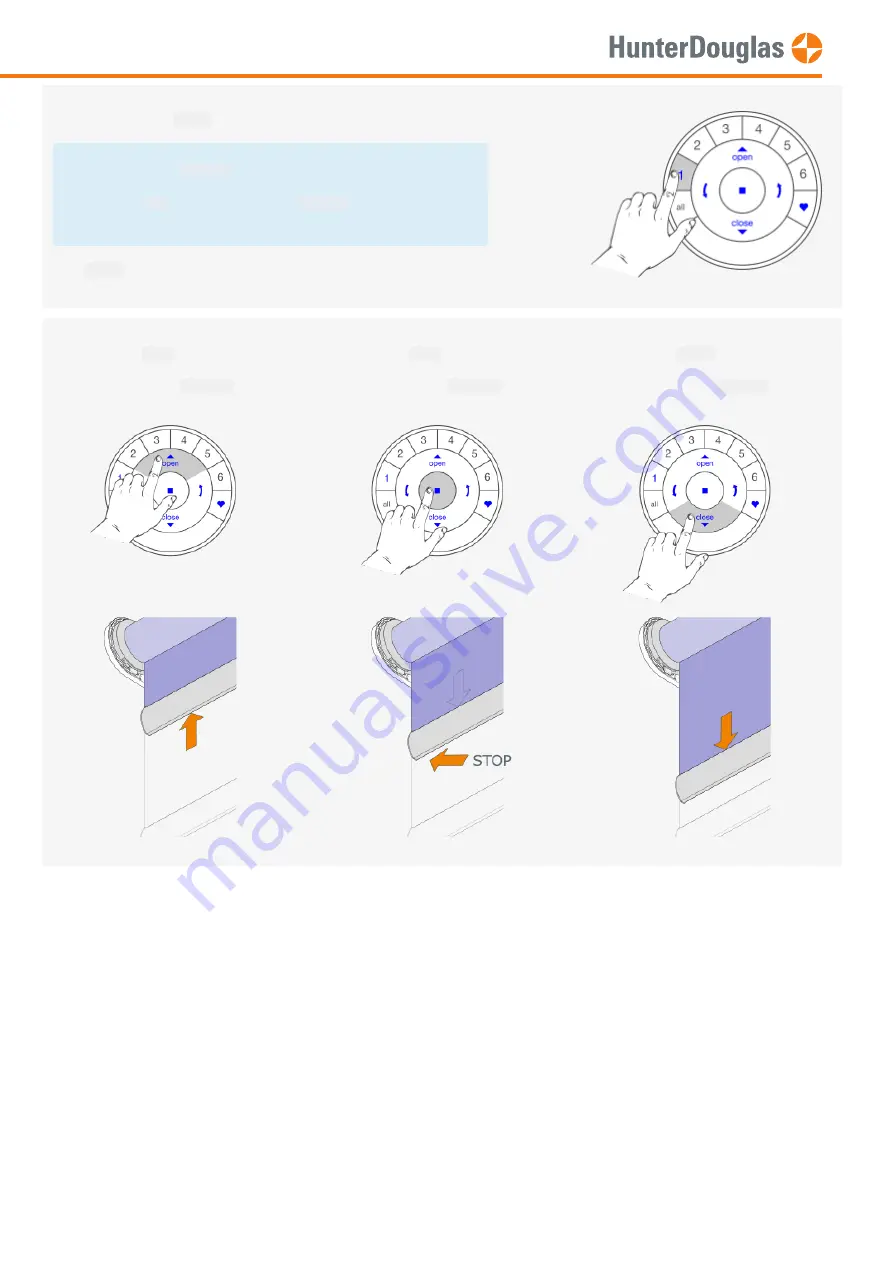
the blind's
group
button.
For example,
group 1
button.
Select
the
all
button instead of
group 1
to move all
shades from all 6 groups on the remote.
The
group
button will light up.
Press
the
open
button.
Blinds assigned to
group 1
will
open
.
Press
the
stop
button.
Blinds assigned to
group 1
will
stop
.
Press
the
close
button.
Blinds assigned to
group 1
will
close
.
MANUAL
Page 14 of 23
version: 1.1























