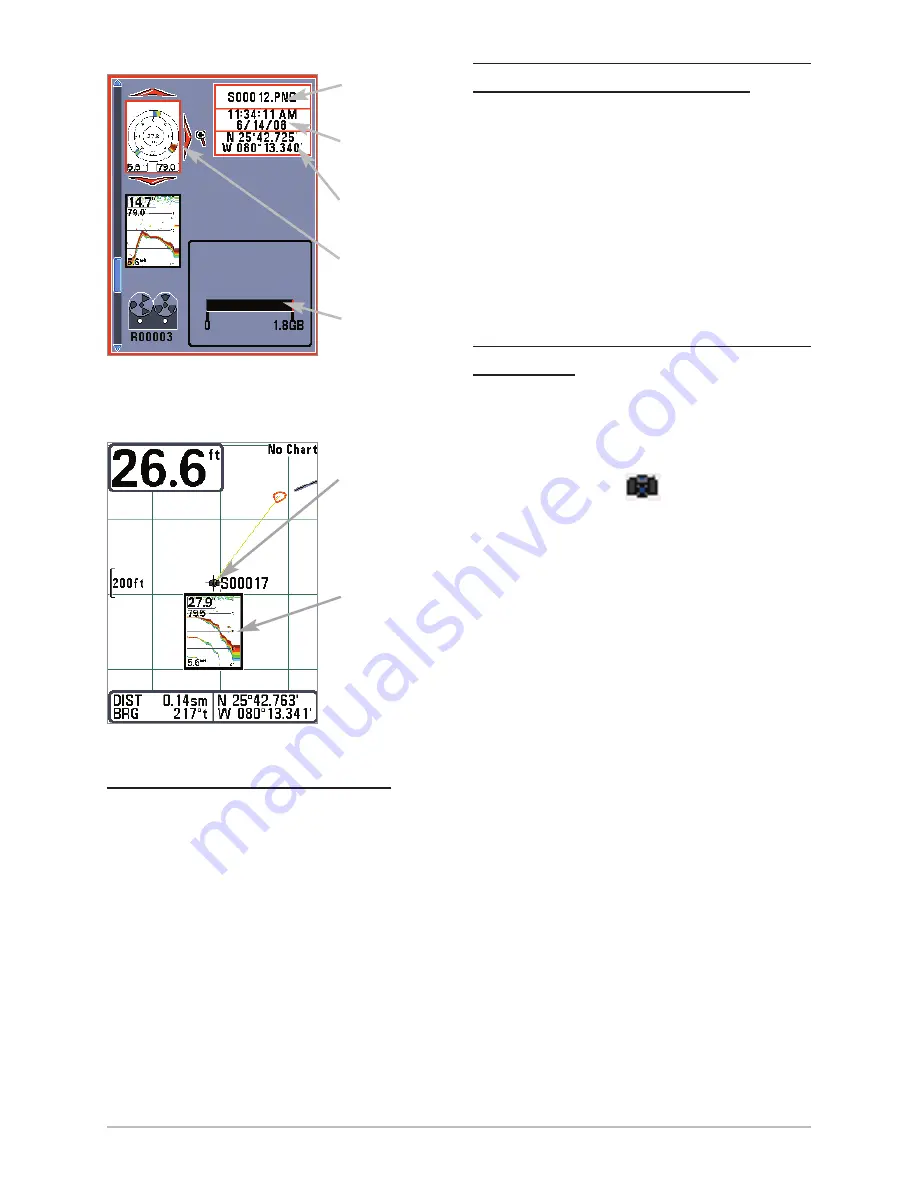
46
Views
View a saved Screen Snapshot from
Snapshot and Recording View:
1.
From the Snapshot and Recording
View, press the UP or DOWN
Cursor keys to scroll through the
saved files and highlight a
snapshot file.
2.
Press the RIGHT Cursor key.
View a saved Screen Snapshot from
Chart View:
1.
In Chart View, use the 4-WAY
Cursor Control key to move the
active cursor onto a Screen
Snapshot Icon
.
When the cursor snaps onto the
Screen Snapshot Icon, a thumbnail
preview of the Screen Snapshot will
be displayed on the screen.
2.
Press the CHECK/INFO key, and
select View Snapshot.
3.
Press the EXIT key to return to
Chart View.
Notes about Screen Snapshots:
•
A
border
around the full screen indicates that the view is a saved screen
snapshot and not a “live” view.
•
If you press the CHECK/INFO key, and the snapshot file connected to
the icon is not saved on the installed SD memory card, the chart
information box will display instead of the screen snapshot.
• Use an optional-purchase SD memory card reader connected to a PC to
view the saved screen snapshot data files on your optional-purchase
SD memory card (see
humminbird.com
for details). You will notice that
a .DAT (or a .TXT) file is created for every .PNG screen snapshot. This
data file is required for viewing the screen snapshots from your control
head, so don’t delete these files.
View a Screen Snapshot in
Chart View
Thumbnail
Preview
(press the
CHECK/INFO key
to view at full
size)
Screen Snapshot
Icon and
Waypoint Name
Snapshot File
Name
Time + Date of
Snapshot
Waypoint
Position
Highlighted
Snapshot File
SD memory card
storage available
View a Screen Snapshot































