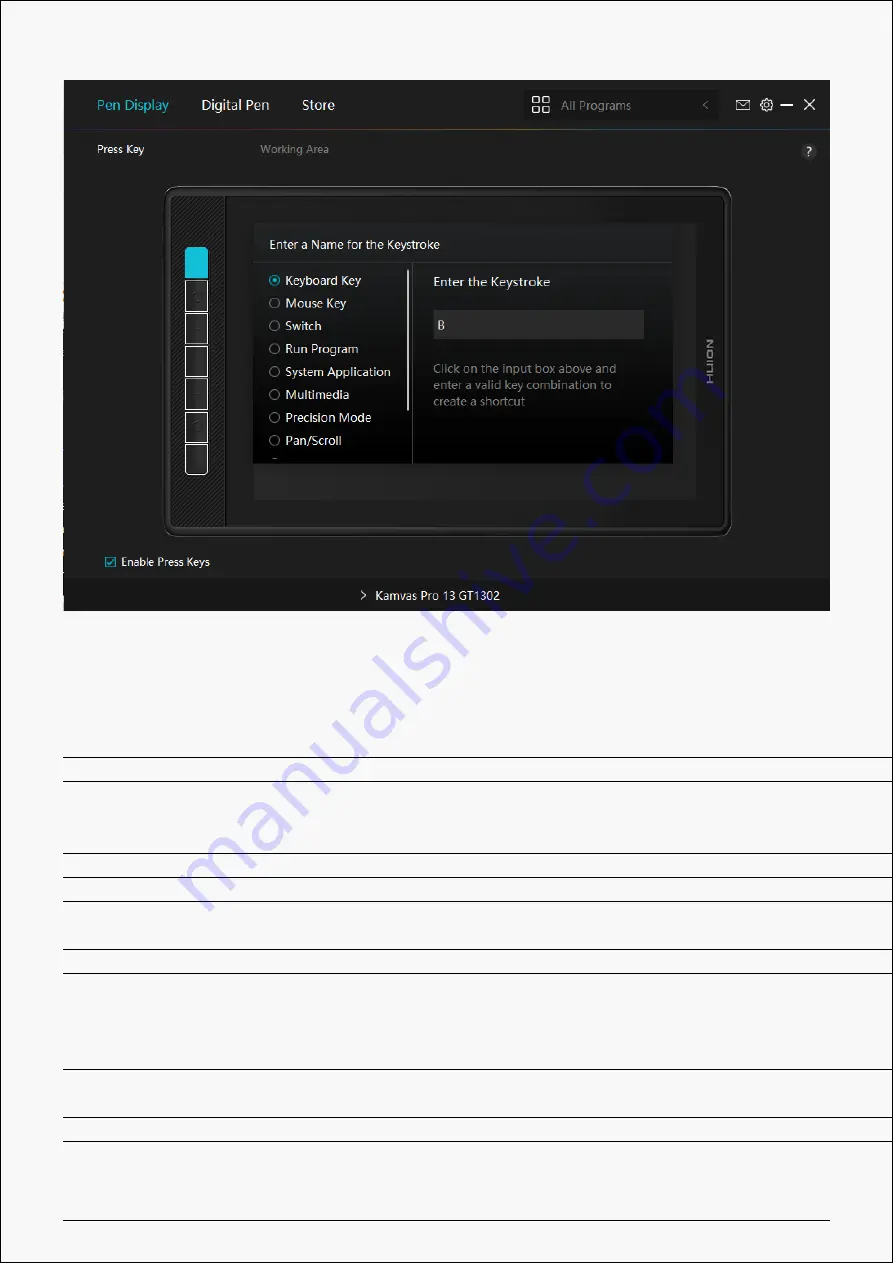
Kamvas Pro 13(2.5K)
Refer to this table of settings below to help you decide if you want to change the existing
settings.
Note: The performance of functions in the table below is up to the device that users
have connected.
Keyboard Key
Click on the input box above and enter a valid key combination to create a shortcut.
Mouse Key
Select the functions of a Mouse or Wheel. Please see the picture below for detailed information of these functions. Mouse: Left
Button, Right Button, Middle Button, and Double-left Click. Wheel: Wheel Forward and Wheel Backward. Other functions: Ctrl,
Alt, Shift, and Win .
Switch
Select among Switch Screen, Switch Brush.
Run Program
Click Browse and select the program that you want to run quickly. After that, press the key to launch the item.
System Application You can apply these functions to press keys: Lock the Screen, Sleep, Power Off, Show/Hide Desktop, Task View, Start Menu, and
Calculator.
Multimedia
You can apply these functions to press keys: Previous Song, Next Song, Play/Pause,Volume up, Volume down, and Muted.
Precision Mode You can toggle between normal precision and a precision that you choose, from Fine to Ultra Fine. In the Precision Mode
window that appears, move the slider to set the precision that you toggle into. For example, if you assign Precision Mode to a
pen button, when you press the pen button, you switch to working in the precision that you selected from the slider. When you
press the pen button again, you switch back to working in the normal precision. Press “Esc” to exit Precision Mode.
Pan/Scroll
This function allows you to pan and scroll in a document or item by moving the pen tip up and down or right and left.When you
select Pan/Scroll, the Scroll Speed window appears. Move the slider to your preferred scrolling speed.
Quick Menu
Pick it up and you can use the key to pull up the Quick Menu. Detailed information for reference is down below this table.
Fixed Pressure
Sensitivity
You can lock the pressure at the current level until you release the component. For example, if you assign this setting to a pen
button, you can paint with pressure sensitivity enabled in your application until you reach the brush size you like. Then, press
11 / 34
Содержание Kamvas Pro 13
Страница 8: ...Kamvas Pro 13 2 5K Driver Interface Preview 8 34...
Страница 15: ...Kamvas Pro 13 2 5K Picture 2 15 34...


























