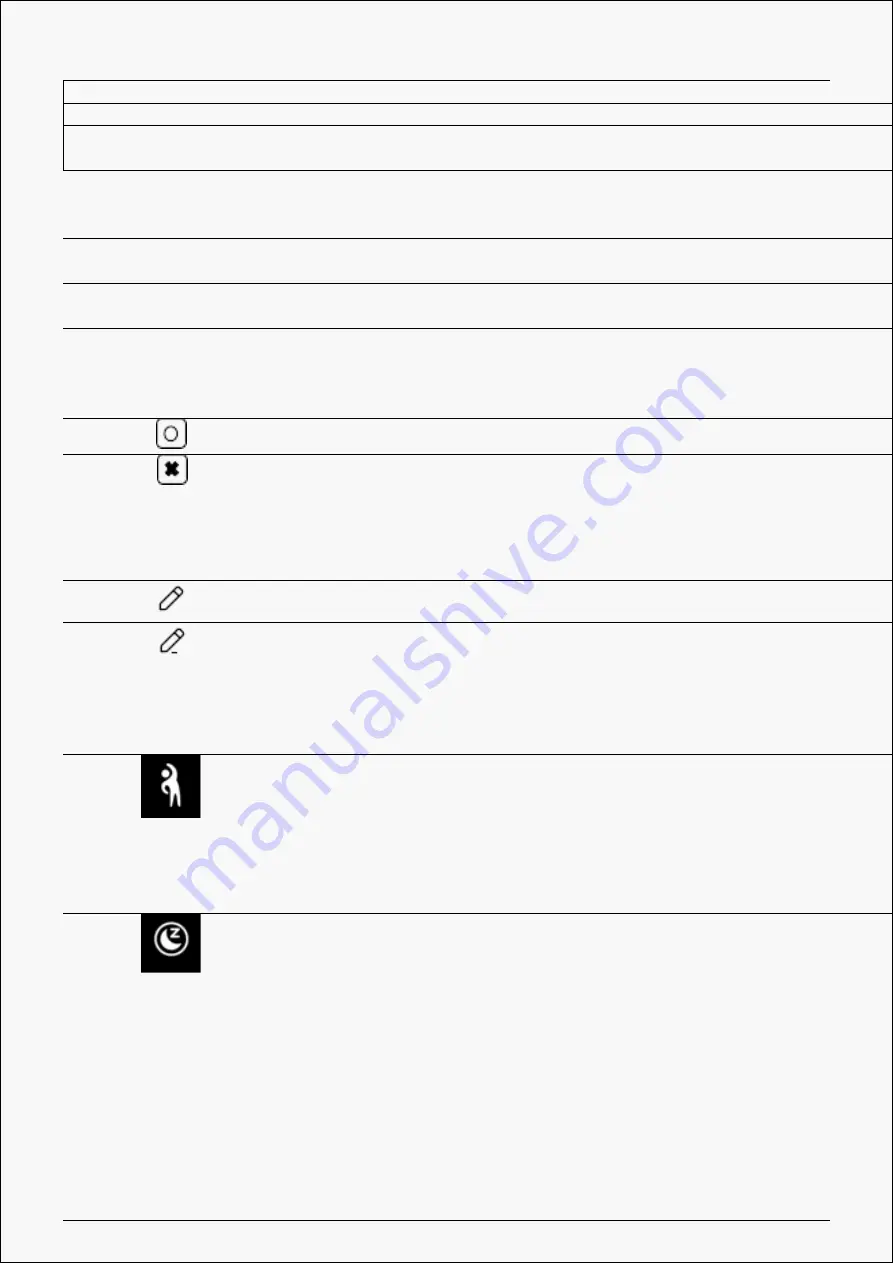
Inspiroy Giano
Charging
A flashing battery icon indicates that the battery is charging.
Full charge
A full battery icon indicates that the battery is fully charged.
Low battery
A red flashing battery icon indicates a low battery and the device is about to
shut off immediately.
Bluetooth/Usb icon:
Bluetooth icon
flashes
A flashing Bluetooth icon indicates the pen tablet is in the pairing mode and
can be found by other devices (the icon flashes once per second).
Bluetooth icon is
steady and bright
A steady bright Bluetooth icon indicates the pen tablet is paired to another
device via Bluetooth.
USB icon appears
The Bluetooth icon will turn into a USB icon if the pen tablet is connected via a cable.
Press key icon:
The press key is enabled.
The press key is disabled.
Digital pen icon:
The digital pen is not on the tablet and the pen buttons are not pressed.
The digital pen is on the tablet or the pen button is pressed.
Sedentary reminder icon:
After you have used the tablet for 2 hours, the exercise icon will appear and flash for 15s until the
previous icon appears. Meanwhile a pop-up notification will show up on the driver every 2 hours. (The
notification can be turned off in the driver. )
Sleeping mode icon:
When not using the tablet for 15 minutes, a moon icon will appear on the screen, indicating that the
pen tablet is in sleeping mode. You can wake up the tablet by placing the digital pen on it or pressing
any press key (K1 to K6 and two pen press keys), then the smart LCD screen will be on. After entering
sleeping mode for 30 minutes, the tablet will shut off, then you need to press the power button to turn
it on. You can also change the sleep time in the driver.
Wired Connection
1. Take out the USB-C cable from the box, and use it to connect Inspiroy Giano to a computer.
5 / 29
Содержание Inspiroy Giano
Страница 9: ...Inspiroy Giano Driver Interface Overview 9 29...
Страница 17: ...Inspiroy Giano Picture 2 Picture 3 17 29...






































