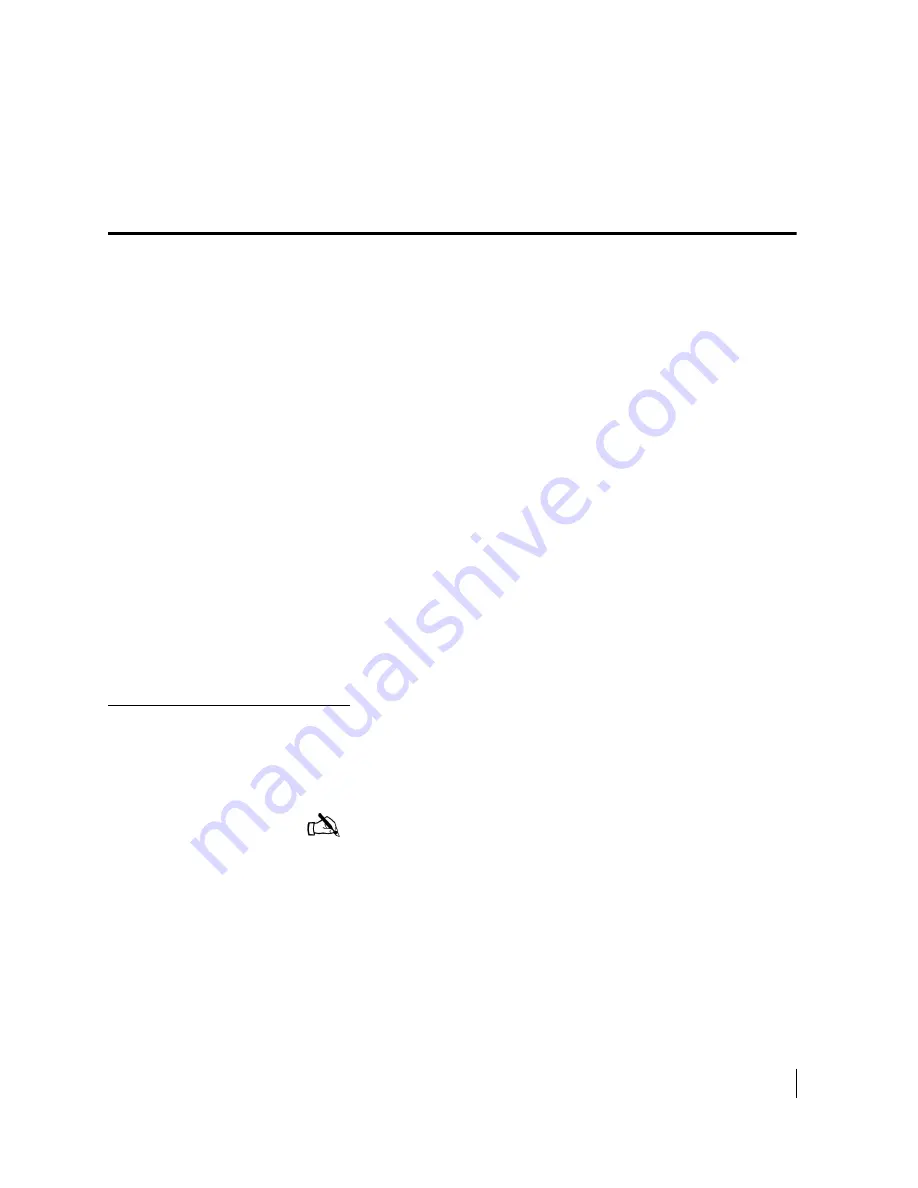
Chapter 7 • System Control Center
1037753-0001 Revision A
41
Chapter 7
System Control Center
The System Control Center is an interface that enables users to
access router configuration, statistics, and status information
using a web browser from any computer that has TCP/IP
connectivity to the terminal.
This chapter discusses:
•
Internet browser settings
on page 41
•
Accessing the System Control Center
on page 43
•
The System Control Center home page
on page 43
•
System Control Center buttons and indicators
on page 44
•
The System Status page
on page 46
•
LAN Info page
on page 47
•
WAN Info page
on page 49
•
System Info page
on page 50
•
Additional Home Page links
on page 51
•
System Status
on page 51
•
Diagnostic Utilities
on page 51
•
Help page
on page 52
•
Help page links
on page 53
•
Advanced Pages
on page 54
Internet browser
settings
It is important that your Internet browser displays the most
current system information for the system Control Center. To
ensure the browser does not display old or outdated pages, set
your browser options as follows.
1. From your browser toolbar select
Tools.
2. From the drop-down list select
Internet options
.
3. Click the
General Tab Setting
on the Internet Options
screen.
Note:
This procedure applies only to Internet Explorer. If you
are using another Web browser, consult your operating system
manual.
Содержание HN7700S
Страница 4: ... Important safety information iv 1037753 0001 Revision A ...
Страница 14: ... Tables xiv 1037753 0001 Revision A ...
Страница 28: ...Chapter 3 Assembling and connecting the HN router hardware 14 1037753 0001 Revision A ...
Страница 50: ...Chapter 5 Commissioning the HN router 36 1037753 0001 Revision A ...
Страница 62: ...Chapter 7 System Control Center 48 1037753 0001 Revision A Figure 41 LAN Info page ...
Страница 82: ...Chapter 8 Configuring the HN router for VADB backup 68 1037753 0001 Revision A ...
Страница 106: ...Appendix C Disabling a Web browser s proxy connection 92 1037753 0001 Revision A ...
Страница 130: ...Appendix E ADTRAN Total Access 600R 116 1037753 0001 Revision A ...
Страница 138: ... Acronyms and abbreviations 124 1037753 0001 Revision A ...






























