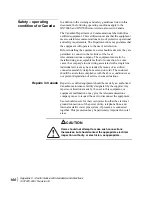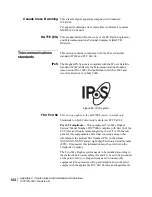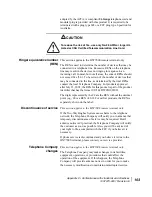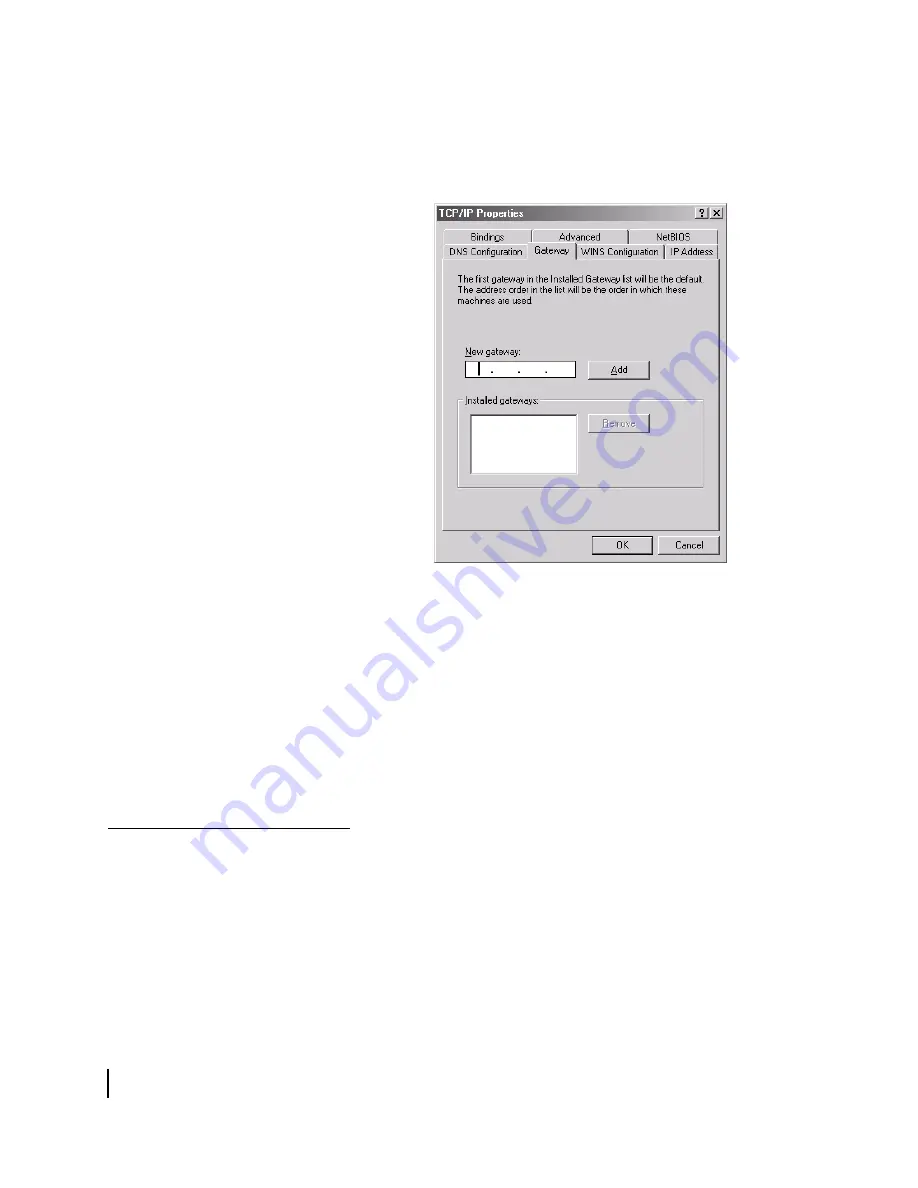
Appendix A • Typical Operating System Settings
90
1037073-0001 Revision E
3. On the
IP Address
tab, select the
Obtain an IP address
automatically
radio button.
4. Select the
Gateway
tab. Remove any installed gateways by
selecting them and clicking
Remove
. See Figure 73.
5. Select the
Disable DNS
radio button on the
DNS
Configuration
tab.
6. Click
OK
to accept the updates for the TCP/IP properties.
7. Click
OK
to close the list of network components. Windows
may request the installation CD-ROM to complete updating
the TCP/IP settings.
8. Restart the computer even if Windows does not require you to
do so. This ensures that the network settings are
automatically reset.
Configuring a
Macintosh for a static IP
address
Follow the steps below to configure a terminal with a static IP
address on a Macintosh system.
1. Select
System Preferences
from the Mac interface. The
Systems Preference menu appears.
Figure 73: Gateway tab - Windows 98SE and Me
Содержание HN7000S
Страница 1: ...1037073 0001 Revision E February 19 2008 HN System Remote Terminal User Guide Models HN7000S HN7700S ...
Страница 4: ... Important safety information iv 1037073 0001 Revision E ...
Страница 12: ... Figures xii 1037073 0001 Revision E ...
Страница 14: ... Tables xiv 1037073 0001 Revision E ...
Страница 78: ...Chapter 5 Troubleshooting 64 1037073 0001 Revision E ...
Страница 120: ...Appendix C Conformance with standards and directives 106 1037073 0001 Revision E ...
Страница 126: ... Index 112 1037073 0001 Revision E ...