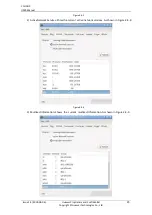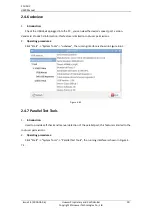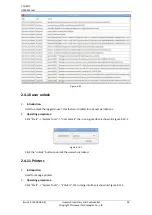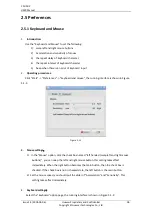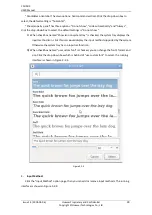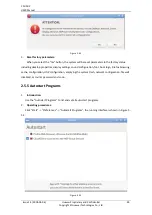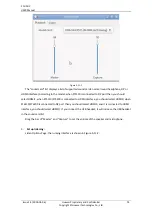CCLINUX
USER Manual
Issue 1.2 (2018-09-06)
Huawei Proprietary and Confidential
Copyright © Huawei Technologies Co., Ltd
36
2.5 Preferences
2.5.1 Keyboard and Mouse
1.
Introduction:
Use the "Keyboard and Mouse" to set the following:
1)
swap left and right mouse buttons
2)
Acceleration and sensitivity of mouse
3)
the repeat delay of keyboard character
4)
the repeat interval of keyboard character
5)
beep when there is an error of keyboard input
2.
Operating procedures:
Click "Start" -> "Preferences" -> "keyboard and mouse", the running interface is shown in Figure
5-1-1:
Figure 5-1-1
3.
Mouse settings
:
1)
In the "Mouse" option, click the check box named "left handed (swap left and right mouse
buttons)", you can swap the left and right mouse button, this setting takes effect
immediately. When the right button becomes the main button, then the check box is
checked. If the check box is not in checked state, the left button is the main button.
2)
Set the mouse speed, you should pull the slider of "Acceleration" and "Sensitivity". This
setting takes effect immediately.
4.
Keyboard settings
:
Select the "keyboard" option page, the running interface is shown in Figure 5-1-2: