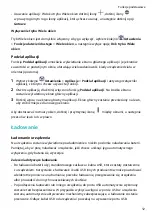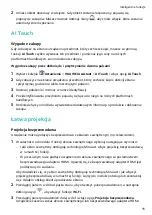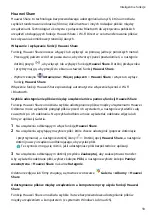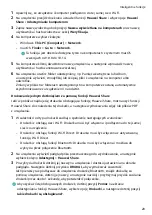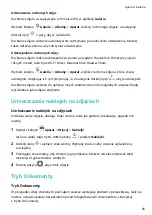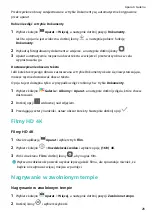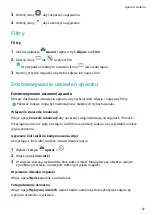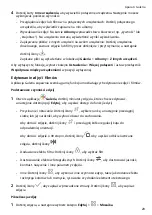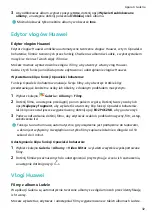1
Upewnij się, że urządzenie i komputer podłączono do tej samej sieci Wi-Fi.
2
Na urządzeniu przejdź do ekranu ustawień funkcji Huawei Share i włącz opcje Huawei
Share i Udostępnianie komputerom.
3
Zapisz nazwę widoczną obok pozycji Nazwa wyświetlana na komputerach oraz nazwę
użytkownika i hasło widoczne w sekcji Weryfikacja.
4
Na komputerze wybierz kolejno:
•
Windows: This PC (Computer) > Network.
•
macOS: Finder > Go to > Network.
Ta funkcja jest obecnie dostępna tylko na komputerach z systemem macOS
w wersjach od 10.8 do 10.14.
5
Na komputerze kliknij dwukrotnie nazwę urządzenia, a następnie wprowadź nazwę
użytkownika i hasło zanotowane wcześniej.
6
Na urządzeniu otwórz folder udostępniony, np. Pamięć wewnętrzna lub Album,
a następnie wyświetl, zmodyfikuj lub skopiuj pliki z urządzenia na komputer albo
odwrotnie.
Zmiany w plikach w folderach udostępnionych na komputerze zostaną automatycznie
zsynchronizowane z urządzeniem i na odwrót.
Drukowanie jednym dotknięciem za pomocą funkcji Huawei Share
Jeśli w pobliżu znajduje się drukarka obsługująca funkcję Huawei Share, można użyć funkcji
Huawei Share do znalezienia tej drukarki, a następnie wydrukowania zdjęć lub plików PDF
z urządzenia.
1
W zależności od typu drukarki zadbaj o spełnienie następujących warunków:
•
Drukarki z obsługą sieci Wi-Fi: Drukarka musi być włączona i podłączona do tej samej
sieci co urządzenie.
•
Drukarki z obsługą funkcji Wi-Fi Direct: Drukarka musi być włączona z aktywowaną
funkcją Wi-Fi Direct.
•
Drukarki z obsługą funkcji Bluetooth: Drukarka musi być włączona i możliwa do
wykrycia przez połączenie Bluetooth.
2
Na urządzeniu wyświetl podgląd pliku przeznaczonego do wydrukowania, a następnie
wybierz kolejno Udostępnij > Huawei Share.
3
Po wykryciu drukarki dotknij jej nazwy na urządzeniu i dostosuj ustawienia na ekranie
podglądu. Następnie dotknij przycisku DRUKUJ, aby wydrukować zawartość.
Jeśli pierwszy raz podłączasz do urządzenia drukarkę Bluetooth, znajdź drukarkę za
pomocą urządzenia, dotknij jej nazwy, a następnie naciśnij i przytrzymaj przycisk zasilania
drukarki przez około 1 sekundę, aby potwierdzić połączenie.
Aby uzyskać listę obsługiwanych drukarek, dotknij pozycji Pomoc na ekranie
udostępniania funkcji Huawei Share, wybierz opcję Drukarki, a następnie dotknij pozycji
Jakie drukarki są obsługiwane?.
Inteligentne funkcje
20
Содержание MatePad Pro
Страница 1: ...MatePad Pro Podręcznik użytkownika ...
Страница 97: ......
Страница 99: ...Türkçe 226 ii ...
Страница 120: ... Tjek den forudinstallerede Tips app og lær at bruge alle dine enheds fremragende funktioner 21 ...
Страница 160: ... Išbandykite iš anksto įdiegtą programėlę Patarimai ir naudokitės visomis puikiomis savo įrenginio funkcijomis 61 ...
Страница 179: ... Vaadake eelinstallitud rakendust Tips ja õppige seadmes selgeks kõik suurepärased funktsioonid 80 ...
Страница 201: ... Podívejte se na předinstalovanou aplikaci Tipy a ovládněte všechny skvělé funkce svého zařízení 102 ...
Страница 221: ... Sehen Sie sich die vorinstallierte Tipps App an nutzen Sie all die großartigen Funktionen auf Ihrem Gerät 122 ...
Страница 230: ...Kommissionsverordnung geforderten Nutzerhandbücher finden Sie auf https consumer huawei com en certification 131 ...
Страница 252: ... Pogledajte predinstaliranu aplikaciju Savjeti i savladajte upotrebu svih izvrsnih značajki na uređaju 153 ...
Страница 272: ... Проверете предварително инсталираното приложение Съвети и усвоете всички страхотни функции на устройството си 173 ...
Страница 291: ...кои се бараат според Регулативата на Комисијата посетете https consumer huawei com en certification 192 ...
Страница 294: ... Proverite preinstaliranu aplikaciju Saveti i ovladajte svim sjajnim funkcijama na uređaju 195 ...
Страница 304: ... Посмотрите предустановленное приложение Советы и узнайте как пользоваться всеми функциями на вашем устройстве 205 ...
Страница 315: ... Перейдіть до попередньо встановленого додатка Підказки і ознайомтеся з усіма корисними функціями свого пристрою 216 ...