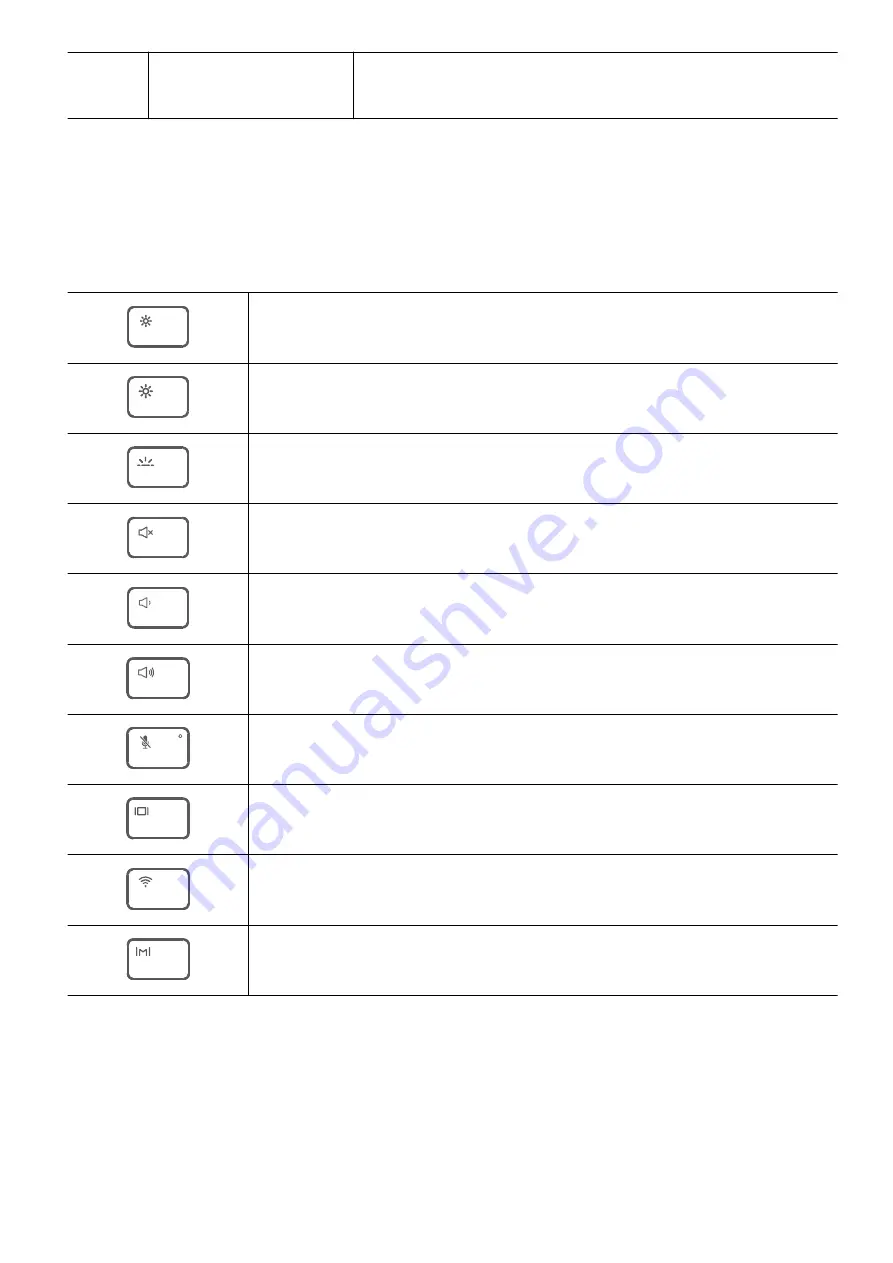
18
Speakers
Play sound through speakers when headphone is not
connected.
Keyboard
Shortcut keys
The F keys, such as F1 and F2, are used as shortcut keys (hotkeys) by default to perform
multiple functions.
F1
Decrease the screen brightness.
F2
Increase the screen brightness.
F3
Enable or disable the keyboard backlight, and adjust the backlight
brightness.
F4
Mute or unmute.
F5
Decrease the volume.
F6
Increase the volume.
F7
Enable or disable the microphone.
F8
Switch projection modes.
F9
Enable or disable Wi-Fi.
F10
Open Huawei PC Manager.
Switching between shortcut key mode and function key mode
The F keys have different functions depending on the software that is running.
You can use the F keys as function keys in two ways:
•
Press the Fn key until the Fn key indicator turns on. The F keys will then work as function
keys. Press the Fn key again until the Fn key indicator turns off. The F keys will then switch
to shortcut key (hotkey) mode.
Getting to know your computer
10
Содержание MateBook 14
Страница 1: ...User Guide ...
Страница 19: ...Learn about Windows 10 17 ...























