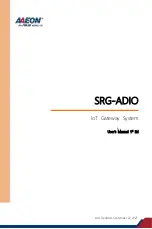13
3.
Under
Services Status
, set
FTP Server
to
Enable
and click
Submit
.
4.
Under
Storage Services
, click
New
.
5.
In
Username
and
Password
, enter a user name and password for the FTP server.
6.
In
Confirm password
, enter the password again.
7.
In
Directory Mode
, select a storage sharing mode:
>
All Directories
: The user can access all directories of the storage device.
>
Choose Directory
: The user can only access the directory you specified.
8.
In
Right
, select the desired right for the user:
>
Readable
: The user can only read files in the storage device, but can not add, delete or
modify files.
>
Readable & Writable
: The user and can read, modify, or delete the existing files, and can
also add files to the storage device.
9.
Set the status of the user.
> Select
Enable
: The user can use the user name and password to access the storage device.
> Clear
Enable
: The user can not use the user name and password to access the storage
device.
10.
Click
Submit
.
Accessing a USB Storage Device Using FTP
You can access a USB storage device through the FTP server.
To access a USB storage device using FTP, connect the USB storage device to your HG532f and set
the FTP login parameters.
1.
On your computer, open a browser.
2.
Enter
ftp://192.168.1.1
in the address box, add then press
Enter
.
3.
In the
Login
dialog box, enter the user name and password you set in the HG532f's
Storage
Services
page, and then click
Login
.
Once you pass the authentication, the directory of and files in the USB storage device will be displayed.
Sharing a USB Printer
USB Printer
HG532f supports USB printers. After you connect a USB printer to your HG532f through the USB port,
you can access the printer from the Internet or internal network.
Adding a Network Printer
On Windows 7
1.
Choose
start
>
Devices and Printers
.
2.
Choose
Add a printer
.
3.
Choose
Add a network, wireless or Bluetooth printer
.
Содержание HG532f
Страница 1: ...HG532f Home Gateway User Guide HUAWEI TECHNOLOGIES CO LTD ...
Страница 29: ...202599_02 ...