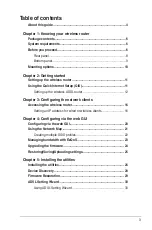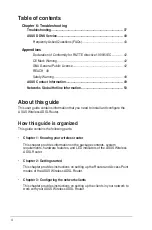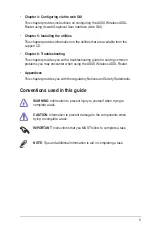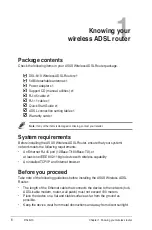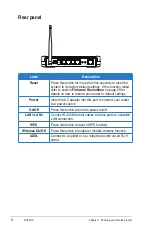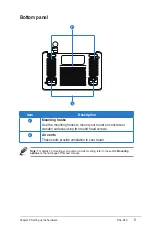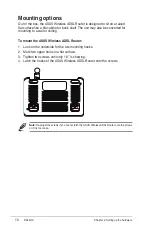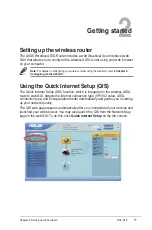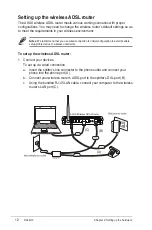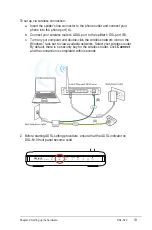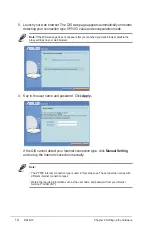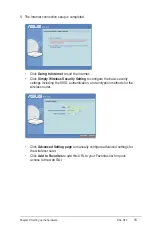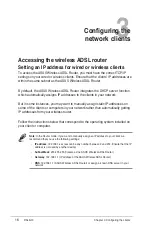Отзывы:
Нет отзывов
Похожие инструкции для DSL-N10

MB9000 Series
Бренд: Top Global Страницы: 66

Anybus Communicator CAN PROFINET IRT 2.32
Бренд: HMS Страницы: 44

AIG-501-T-AZU-LX
Бренд: Moxa Technologies Страницы: 8

SR360n
Бренд: SmartRG Страницы: 122

PEACG01
Бренд: Perenio Страницы: 32

MMS100
Бренд: MIKRODEV Страницы: 12

EDS-MD 16
Бренд: Lantronix Страницы: 738

LoRa Data RF Kit
Бренд: Solace Страницы: 2

TRB245
Бренд: Teltonika Страницы: 6

915U-2
Бренд: Cooper Bussmann Страницы: 115

NVG599
Бренд: Arris Страницы: 2

VCX V7122
Бренд: 3Com Страницы: 488

Touchstone TG6452
Бренд: CommScope Страницы: 40

AMG1202-T10B
Бренд: ZyXEL Communications Страницы: 82

ETH-1000
Бренд: ICC Страницы: 54

i6800
Бренд: Icotera Страницы: 33

IntesisBox FJ-AC-MBS-1
Бренд: Intesis Страницы: 21

RG230
Бренд: Accton Technology Страницы: 88