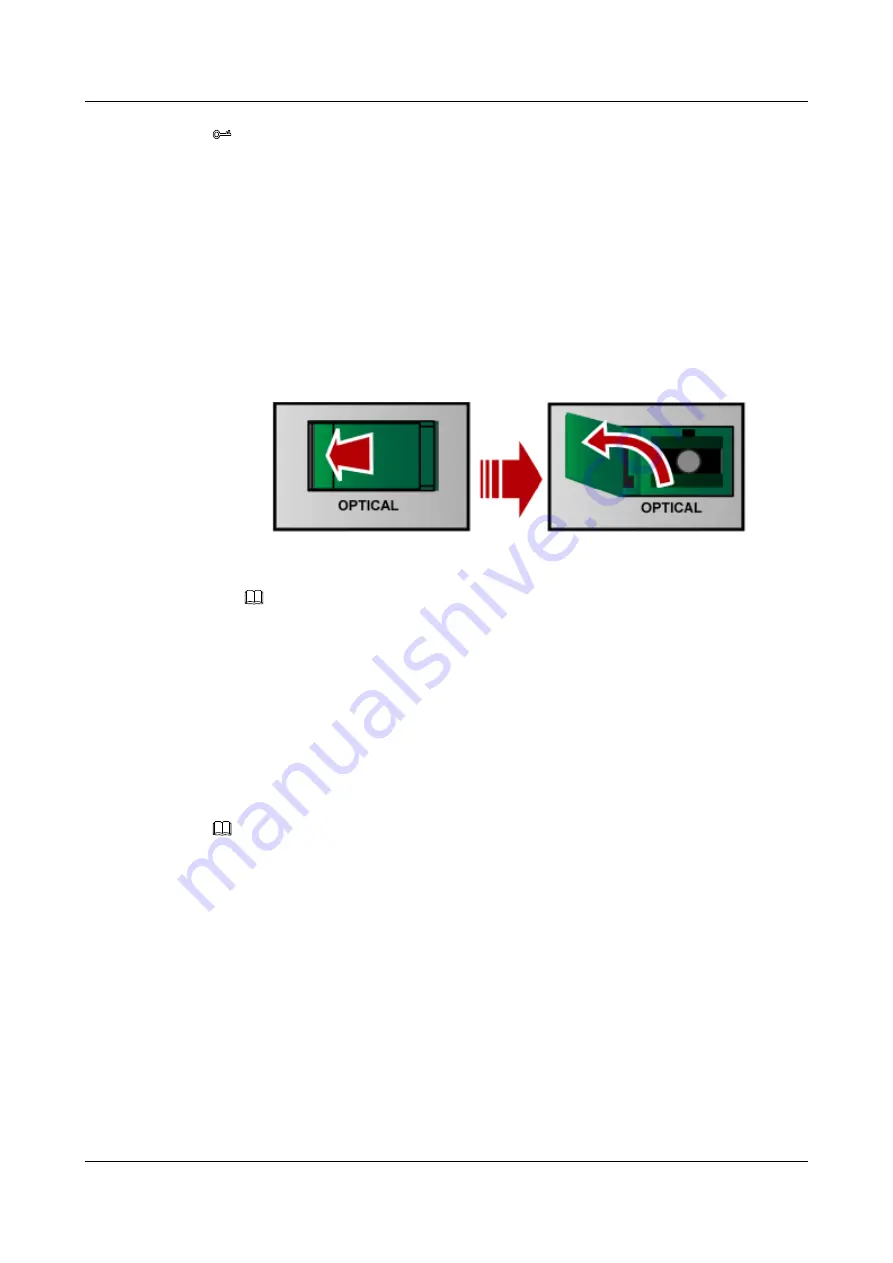
TIP
1.TV 2.Switch 3.Optical port in the wall 4.PC 5.Power adapter 6.ON/OFF button
Procedure
Step 1
Use optical fibers to connect the optical port on the HG861 to the optical port in the wall.
1.
As shown in the
, press the auto-shutter of the port gently with your thumb. The
auto-shutter ejects outwards automatically. Press the auto-shutter until the optical fiber is
connected. Otherwise, the auto-shutter closes automatically.
Figure 2-7
Removing the protective cap from the optical fiber
NOTE
The auto-shutter is used to protect the optical port from dust and moisture. When you connect a fiber,
the auto-shutter should be open manually. As soon as you remove a fiber, the auto-shutter closes
automatically.
Step 2
Use the Ethernet cable to connect the LAN ports of the HG861 to the network cards of the PCs
or the uplink ports of the switches.
Step 3
Use the power adapter (input: 100–240 VAC; output: 11–14 VDC) to connect the POWER port
of the HG861 with the power socket.
Step 4
Turn on the power switch.If the POWER LED is on, it indicates that the power supply is
available.
NOTE
The ports of the HG861 support certain lightning-proof capability; however, if the lightning is out of the
supported loading range, the HG861 may fail to work in the normal state. It is recommended that you disconnect
the HG861 from the power socket in case of lightning.
----End
2.3.3 Local Manual Upgrade Through the Web Page
This topic describes how to upgrade the HG861 through the Web page of the HG861.
Prerequisite
1.
Configure the IP address of the PC to 192.168.100.100/255.255.0.0 (Note: The local
maintenance IP address of the HG861 is 192.168.100.1/255.255.255.0 by default.) Use the
network cable to connect the maintenance PC to one network port of the HG861 Ensure
that the maintenance PC can ping the maintenance IP address of the HG861
EchoLife HG861 GPON Terminal
2 System Overview
Issue 01 (2009-07-30)
Huawei Proprietary and Confidential
Copyright © Huawei Technologies Co., Ltd.
2-9






























