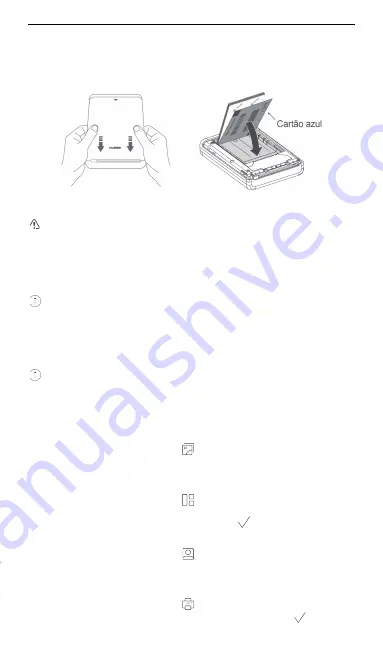
Português (Portugal)
68
4)
A partir da lista de dispositivos Bluetooth, toque no nome da impressora e inicie o
emparelhamento.
5)
Quando estiver a ligar à impressora pela primeira vez, deve premir o botão de
ligar/desligar da impressora por um segundo para confirmar a ligação.
6)
O emparelhamento está concluído.
4. Introduzir o papel de impressão
1) Remova a cobertura traseira.
2) Coloque o cartão azul e o papel de impressão na impressora, como mostrado na
ilustração.
•
Introduza apenas uma resma de papel de impressão (10 folhas de papel + 1
cartão azul) de cada vez e certifique
-
se de que a face do texto está virada para
baixo.
•
Recomenda
-
se a utilização de papel de impressão da HUAWEI para maior
qualidade de impressão. Utilizar papel de impressão de outras marcas poderá
causar erros de impressão. Poderá continuar com a impressão, mas a
qualidade de impressão será inferior.
3) Volte a colocar a cobertura traseira.
O cartão azul é utilizado para correção da cor e para limpar as cabeças da
impressora. Quando imprimir uma fotografias após introduzir um novo conjunto de
papéis de impressão, o cartão azul irá sair da impressora primeiro, seguido pela
fotografia.
5. Iniciar a impressão
Ligar/desligar
Prima continuamente o botão de ligar/desligar por três segundos para a ligar/desligar.
●
A impressora irá entrar em modo de hibernação automaticamente se não for
estabelecida ligação após 5 minutos. Toque no botão de ligar/desligar ou
utilize a funcionalidade de ligação Huawei Share para ativar a impressora.
●
A impressora irá desligar
-
se automaticamente após cinco minutos em modo
de hibernação.
Funções da impressora
1) Impressão da galeria
Abra a aplicação Impressora e selecione
Galeria
. Selecione a imagem que
pretende imprimir
e selecione uma opção de processamento para a imagem (opcional).
Toque em
Imprimir
no canto superior direito do ecrã na aplicação para imprimir a
imagem.
2) Impressão de colagem
Abra a aplicação Impressora e selecione
Montagem
. Selecione as imagens que
pretende em colagem (pode selecionar entre 1 a 6 imagens) e toque em
Criar
montagem
. Após a criação da colagem, toque no botão
no canto superior direito do
ecrã na aplicação e em
Imprimir
para imprimir a colagem.
3) Impressão d
e documentos
Abra a aplicação Impressora e selecione
Fotografia do documento de
identificação
. Selecione a imagem do documento que pretende imprimir, selecione o
tamanho da impressão e mova, amplie ou reduza a imagem conforme desejado. Toque
em
Seguinte
e em
Imprimir
.
4) Impressão de realidade aumentada
Abra a aplicação Impressora e selecione
Impressão de RA
. Selecione o vídeo que
pretende imprimir, escolha a velocidade de fotogramas, toque no botão
no canto
Содержание CV80
Страница 118: ......
















































