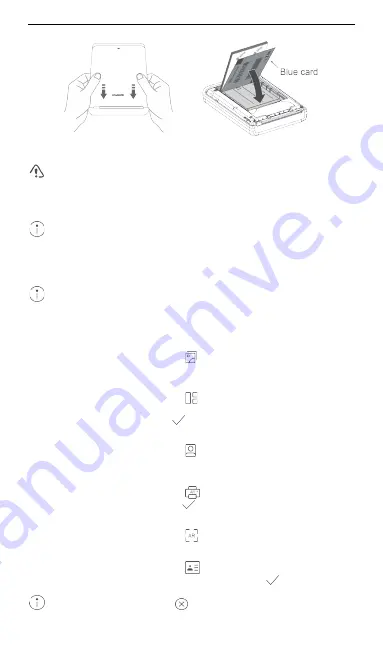
English
2
4. Insert printer paper
1) Remove the rear cover.
2) Take out a pack of printer paper and place the blue card and paper into the printer, as
shown in the illustration.
•
Please only insert one pack of printer paper (10 sheets of paper +
1 blue card)
at a time and ensure that the text side is facing down.
•
HUAWEI printer paper is recommended for better printing quality. Error may
occur if you use
other printer paper that are
not compatible. You may choose to
continue but the printing quality may be affected.
3) Place the rear cover back on.
The blue card is used for color correction and to clean the printer nozzle. When
you print a photo after inserting a new pack of printer paper, the blue card will
come out first followed by your
photo.
5. Begin printing
Power on/off
Press and hold the printer's Power button for three seconds to power on/off the printer.
●
If the printer is not connected within 5 minutes after it is powered on, it will
automatically enter
Sleep mode. Touch the Pow
er button or use Huawei
Share's connection feature to wake
up the printer.
●
After the printer is in
Sleep
mode for five minutes, it will automatically power off.
Printer functions
1) Gallery printing
Open the
HUAWEI Printer app and select
Gallery
. Select
the picture you want to
print and select a processing option for the picture (optional). Touch
in the upper
right corner of the app screen to print the picture.
2) Collage printing
Open the
HUAWEI Printer app and select
Collage
. Select the pictures you want to
make into a collage (you can select a total of 1
–
6 pictures) and touch
Create collage
.
Once the collage is created, touch the
button in the upper right corner of the app
screen and then touch
to print the collage.
3) Document printing
Open the
HUAWEI Printer app and select
ID photo
. Select the document picture
you want to print, select the print size, and move or zoom the picture as desired. Touch
Next
and then touch
.
4) AR printing
Open the
HUAWEI Printer app and select
AR print
. Select the video you want to
print, choose a frame rate, and touch the
button in the upper right corner of the app
screen and then touch
.
5) AR scanning
Open the
HUAWEI Printer app and select
AR scan
. Place the AR photo in the
viewfinder of your phone and the app will play the AR photo.
6) Business card printing
Open the
HUAWEI Printer app and select
Business card
. Follow the onscreen
instructions to enter the content of the business card. Touch the
button in
the upper
right corner of the app screen and then touch
.
During the printing process, touch
to cancel the print.
6. Huawei Share printing
Содержание CV80
Страница 118: ......



















