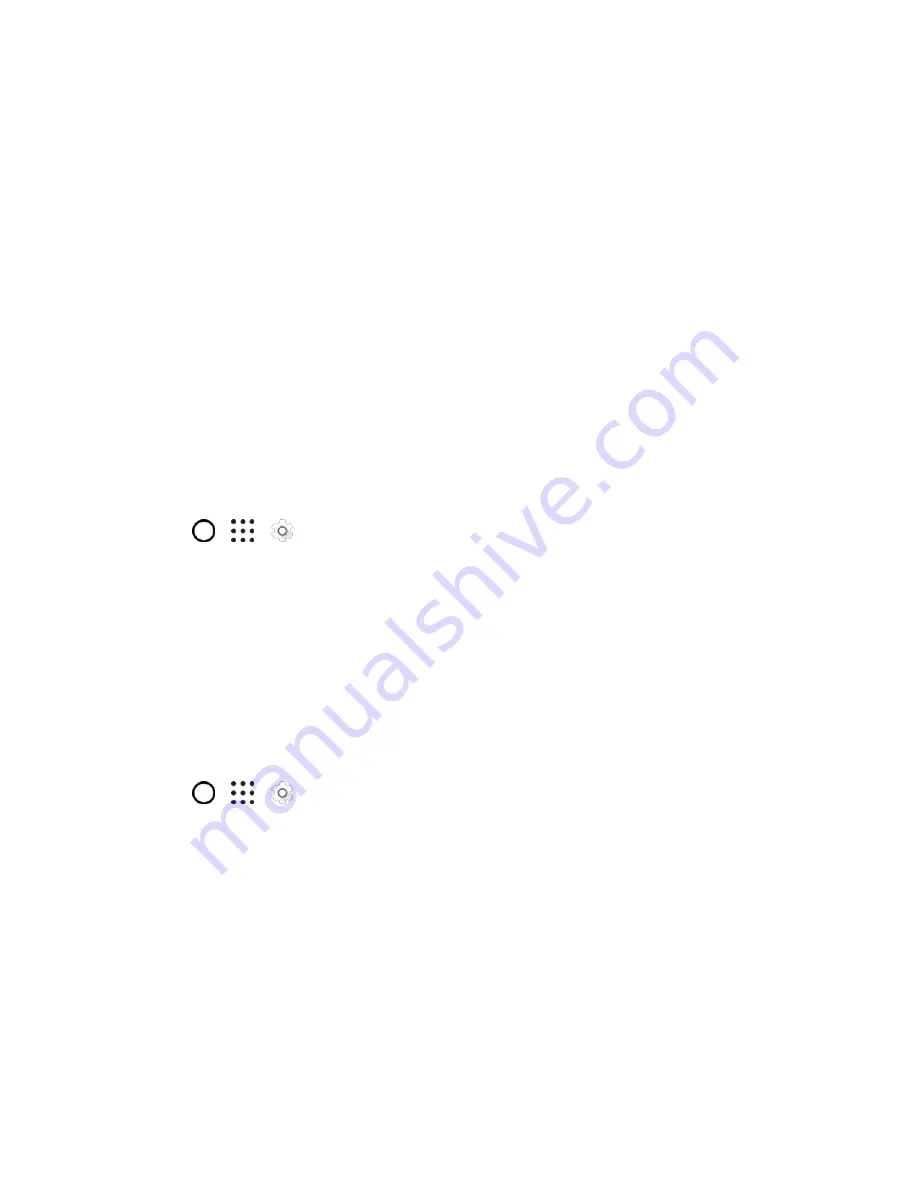
System Settings
242
4. Tap
Set date
, change the date and tap
OK
.
5. Tap
Set time
, adjust the time and tap
OK
.
6. Tap
Select time zone
, and then select the time zone in the list.
7. Select the
Use 24-hour format
option to toggle between using a 12-hour or 24-hour (military)
time format.
8. Tap
Choose date format
, and then select how you want dates to display on your phone. The
selected date format also applies to the date displayed in the Alarm Clock.
Enable Travel Mode
If you often travel across time zones, turn on Travel mode in Settings to see a dual clock on the Home
screen and lock screen that shows both your home and current time zones.
Notes
:
● Make sure you turn on location services in your phone settings. See
● Set your home time zone first in the Clock app. See
1. Tap
>
>
Settings
.
2. Tap
Date & time
.
3. Tap the
Travel mode
On/Off switch to turn travel mode on or off.
You'll see a dual clock of your home and current locations once your phone detects a different
time zone from the home time zone you've set.
Printing
Print from anywhere you are using Google Cloud Print
™
. For more information about Cloud Print, see
1. Tap
>
>
Settings
.
2. Tap
Printing
>
Cloud Print
.
System Updates
From time to time, system software updates for your phone may be available. Your phone can
automatically check and notify you if an update is available. You can download and install the update to
your phone. Depending on the type of update, the update may erase all your personal data and
customized settings, and it could also remove any programs you have installed. Make sure that you have
backed up the information and files you want to keep.
Note
: Checking and downloading system software updates require data access that will count towards
your monthly data allowance.















































