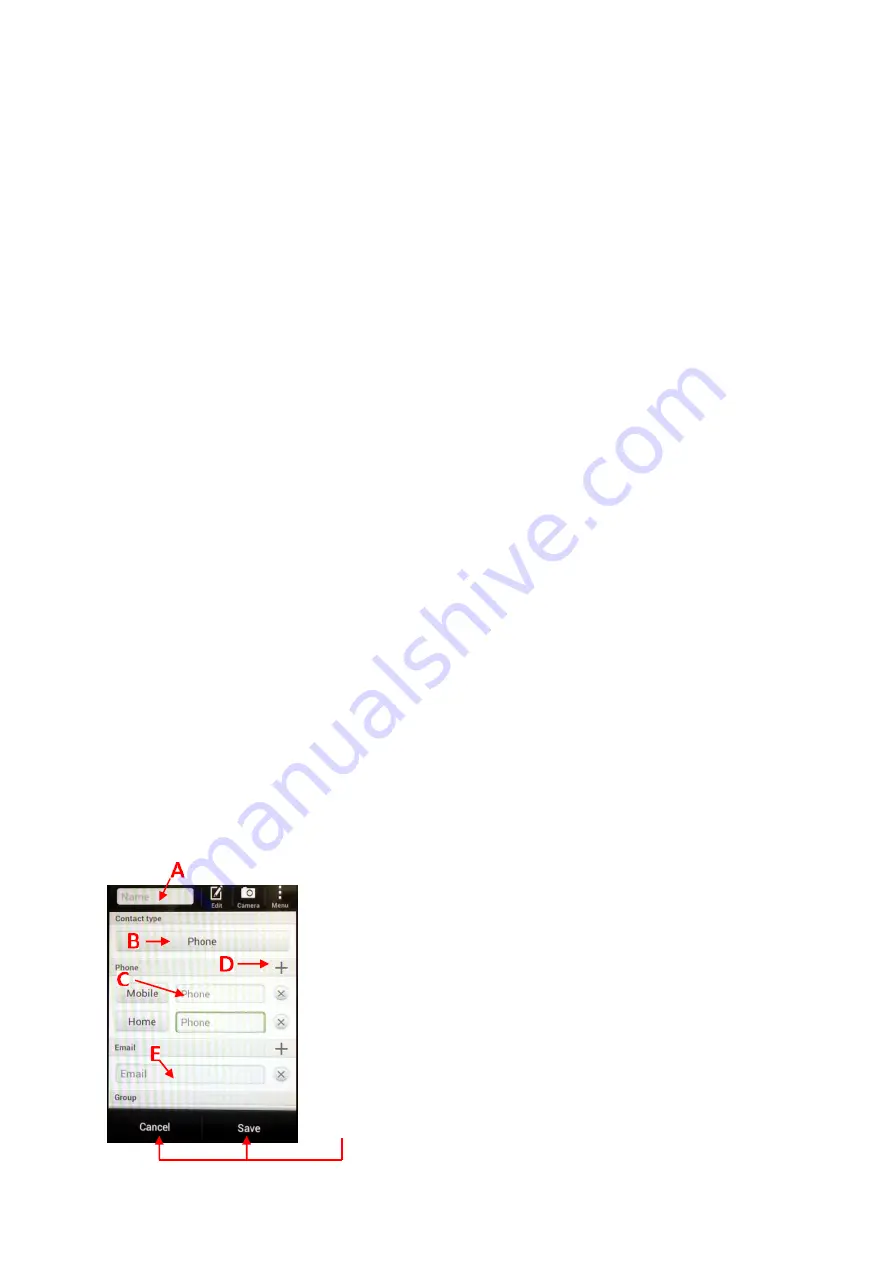
Lock, Unlock & Power
To unlock your phone, first wake it up if it is on a black screen by pressing the power button. Your
screen should light up with a ring on the bottom. Touch and drag this ring up to unlock your phone.
If your phone does not light up when you press the power button, it is likely powered off rather than
asleep. To power on your phone hold down the power button for about 5-10 seconds until the
screen lights up and it starts booting up.
Your phone will be set to auto-sleep after a minute or so of inactivity. If you want to force-lock the
phone, just press the power button. If you want to force your phone to fully power down, hold
down the power button until you see a menu giving you the option to Power Off/Airplane
Mode/Restart.
•
Power off
will shut down your phone
•
Airplane mode
will deactivate your connectivity (phone and network) but leave the device
powered on. You can still use apps that do not require any networking in Airplane Mode. To
turn Airplane Mode back off, simply hold the power button down again until you are
presented with the menu option to turn it off.
•
Restart
will simply restart your phone. This will typically only be used if you are
experiencing great slowness or if an app freezes and you need to restart to flush the phones
memory.
Any time you are unlocking or logging into your phone from powering on, restarting, or turning off
airplane mode, you will be asked to enter your PIN.
Managing Contacts
On the HTC phones, Contacts are managed under an app called
People
. This can be found under the
Menu Key and scrolling through the apps pages until you find it (these are listed alphabetically).
To add a contact, open the People app, and at the top you will see a “+ Add” button. If you are
presented with a warning regarding Outlook, press OK. This is just informing you that your phone
contacts will not automatically sync with your Outlook contacts. If you do not want to see this
message every time you add a contact, tick “Do not ask me again” before pressing OK.
This is the Add contact screen:
A)
Type in the name of your contact in the name box at the top.
B)
Leave the Contact Type field as “Phone”
C)
Type in the number in the appropriate field.
D)
For additional phone fields, press the + button on the header.
E)
If you wish, you can also enter an email address for the
contact for reference, though as a general rule, the HTCs
won’t be set up for emailing from your carersvictoria.org.au
address
When done, press Save, or to discard, press Cancel.







