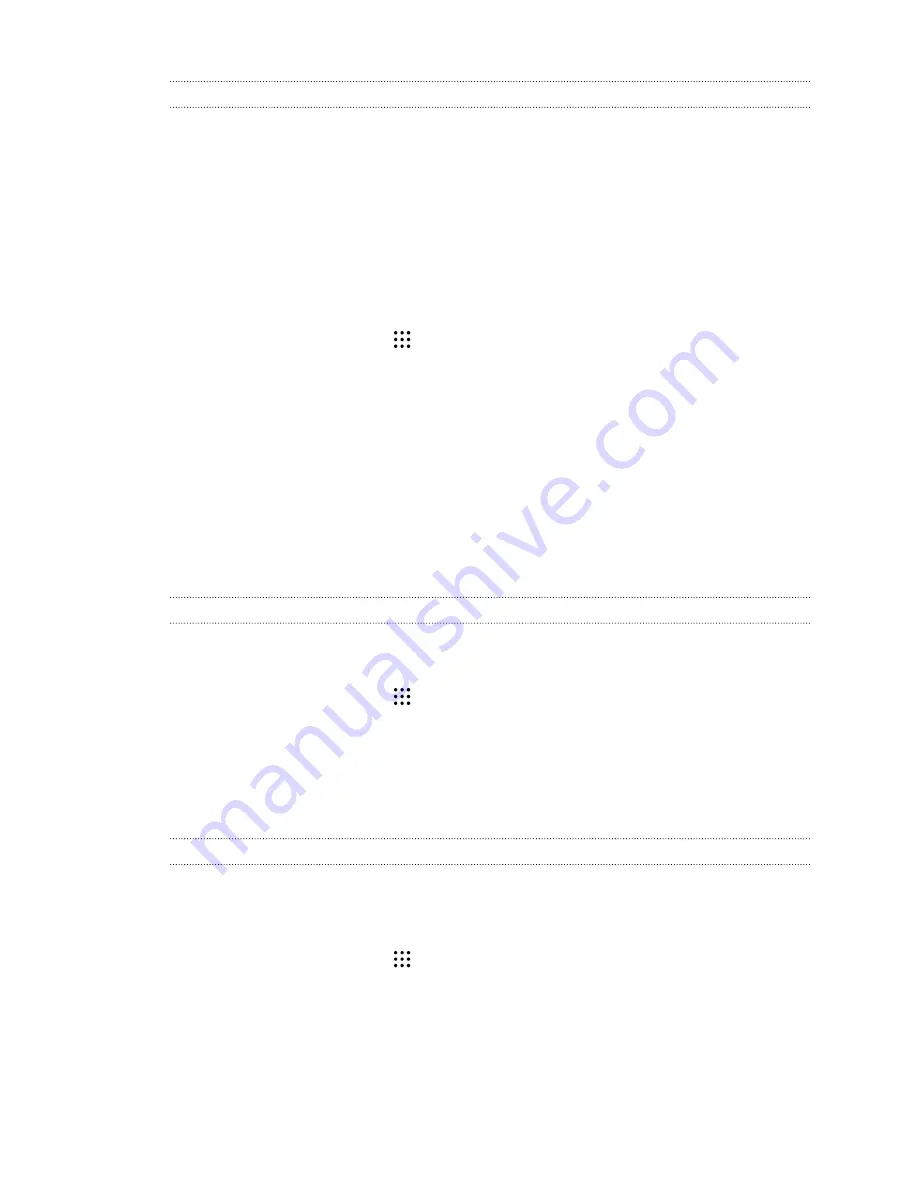
Battery optimization for apps
When you have connections such as Wi-Fi on while the phone is in sleep mode, some apps may still
continue to use the battery. Starting from Android 6.0, battery optimization is enabled for all apps
by default which helps prolong battery standby time when you're not using the phone.
The phone needs to be sitting idle for an extended period of time before battery optimization takes
effect.
Turning battery optimization off in apps
If there are apps that you don't want battery optimization enabled, you can turn the feature off in
those apps.
1.
From the Home screen, tap
, and then find and tap
Settings
.
2.
Tap
Power
.
3.
Tap
Battery optimization
.
4.
Tap
Not optimized
>
All apps
to see the complete list of apps.
5.
To turn off battery optimization in an app, tap the app name, and then tap
Don't optimize
>
Done
.
Repeat this process to turn off optimization in other apps.
To filter the list and see which apps have battery optimization disabled, tap
All apps
>
Not
optimized
.
Using power saver mode
Power saver mode helps to increase battery life. It reduces the usage of phone features that drain
the battery such as location services and mobile data.
1.
From the Home screen, tap
, and then find and tap
Settings
.
2.
Tap
Power
.
3.
Tap the Power saver
On/Off
switch to turn power saver mode on or off.
To set when to automatically switch this mode on, tap
Power saver
>
Turn on
automatically
, and then select a battery level.
Extreme power saving mode
In times when you don't need to use much of your phone, turn Extreme power saving mode on to
extend battery life longer. In this mode, standby time can last longer than usual, and you can only
use the most basic functions such as phone calls, text messaging, and email.
1.
From the Home screen, tap
, and then find and tap
Settings
.
2.
Tap
Power
.
3.
Tap the Extreme power saving mode
On/Off
switch to turn extreme power saving mode on
or off.
If you want to set when to automatically switch this mode on, tap
Extreme power saving
mode
and select a battery level.
92
Power and storage management






























