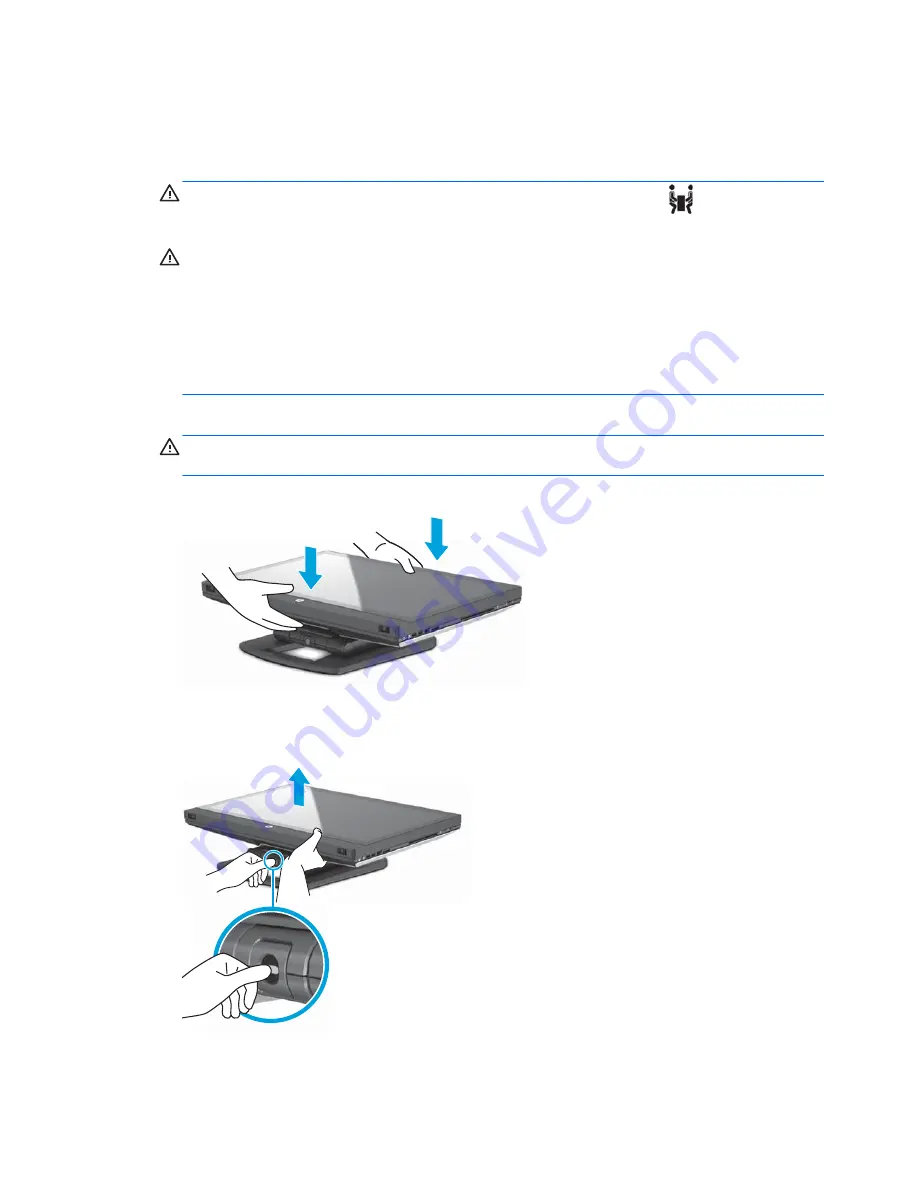
Setup procedure
1.
The HP Z1 Workstation weighs 21.3 kg (47.0 lbs.) and must be removed from the box by two
people.
WARNING!
If a product is shipped in packaging marked with this icon
, the product must
always be lifted by two people to avoid personal injury due to product weight.
WARNING!
To reduce the risk of electric shock or damage to your equipment:
— Plug the power cord into a grounded (earthed) AC power outlet.
— Do not disable the power cord grounding pin (for example, by attaching a two-pin adapter).
The grounding pin is an important safety feature.
— To disconnect power from the workstation, unplug the power cord from the grounded AC
outlet.
2.
Push the unit down firmly to the lowest horizontal position to release the green button in the stand.
CAUTION:
Never open the unit unless it is in the lowest horizontal position. Otherwise, system
components may be damaged.
Figure 3-1
Push down to release green button
3.
Push the green button while lifting.
Figure 3-2
Push the green button
12
Chapter 3 Setting up and using the workstation
Содержание Z1
Страница 1: ...HP Z1 Workstation User Guide ...
Страница 4: ...iv About this guide ...
Страница 8: ...viii ...
Страница 33: ...For information about recycling HP components or products see http www hp com go recycle Product recycling 25 ...






























