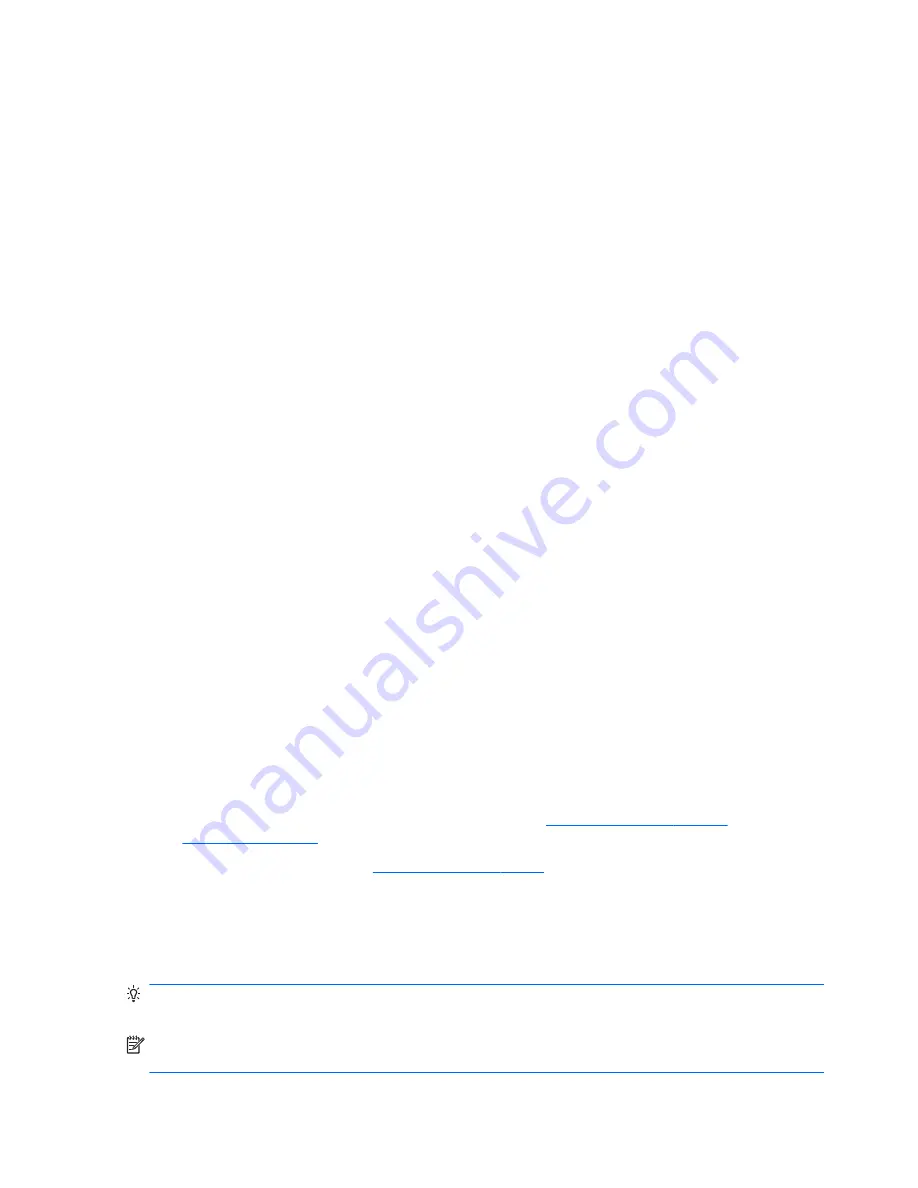
1.
During system boot, press
F10
to enter the BIOS setup.
2.
Locate and select the
Security
menu from the available menu selections displayed near the top of the
screen.
3.
Select
Slot Security
.
4.
Select
Slot 1 mini PCIe / mSATA
.
5.
Use the arrow keys to change
Enabled
to
Disabled
, and then press
F10
to accept the change.
6.
Select
File
from the header menus, and then select
Save Changes and Exit
.
To disable the WLAN in Windows 7, do the following:
1.
Change
View By
from
Category
to either
Large Icon
or
Small Icon
.
2.
In
Control Panel
, go to
Device Manager
.
3.
Expand
Network Adapters
.
4.
Select
Intel® Dual Band Wireless-AC 7260
.
5.
Select
Disable
.
6.
Select
Yes
.
7.
To re-enable, select
Enable
.
To disable the WLAN in Windows 8 or Windows 10, do the following:
1.
Change
View By
from
Category
to either
Large Icon
or
Small Icon
.
2.
In
Control Panel
, go to
Device Manager
.
3.
Expand
Network Adapters
.
4.
Select
Intel® Dual Band Wireless-AC 7260
.
5.
Go to
Driver
menu.
6.
Select
Disable
.
7.
Select
Yes
.
8.
To re-enable, select
Enable
.
To remove the wireless modules, see one of the following for information on removal and replacement of
components:
●
The
Maintenance and Service Guide
for your workstation at
http://www.hp.com/support/
workstation_manuals
●
Videos for your workstation at
http://www.hp.com/go/sml
Using touchscreen gestures
A touchscreen workstation allows you to control items on the screen directly with your fingers. To use touch
gestures, you must have a touch model that has Microsoft Windows installed on it.
TIP:
On touchscreen workstations, you can perform the gestures on the screen or using the keyboard and
mouse.
NOTE:
Not all gestures are supported in all programs. Unless otherwise specified, gestures are supported
in all versions of Windows.
16
Chapter 3 Setting up and using the workstation
Содержание Z1 G2
Страница 1: ...HP Z1 G2 Workstation User Guide ...
Страница 4: ...iv About this guide ...






























