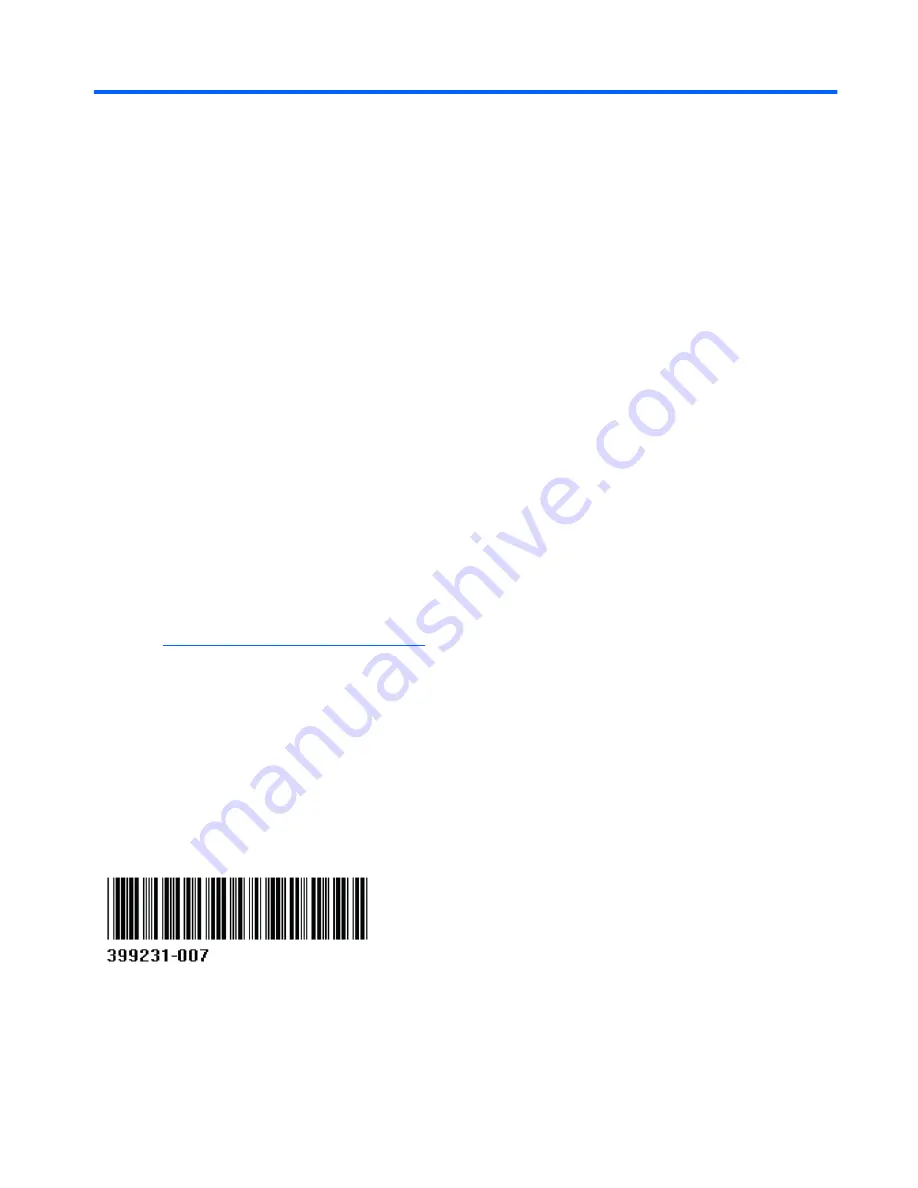
CRU Dataport DX115 kit installation
Introduction
This document describes how to install the CRU Dataport DX115® removable media kit in an HP
computer. The DX115 kit lets you install removable media in your computer.
Kit contents
●
Warranty information
●
DX115 unit (case, drive carrier, SATA power extension cable, screws, and lock key)
●
Installation document
●
Two SATA cables
●
Five M3 screws
●
One 6-32 screw
Before you begin
To view
QuickSpecs
and determine the compatibility of this product with your HP computer, see
http://www.hp.com/go/productbulletin
.
© 2006–2011 Hewlett-Packard Development Company, L.P. Microsoft, Windows,
and Windows Vista are U.S. registered trademarks of Microsoft Corporation. Printed
in the U.S.
ENWW
Introduction
1






































