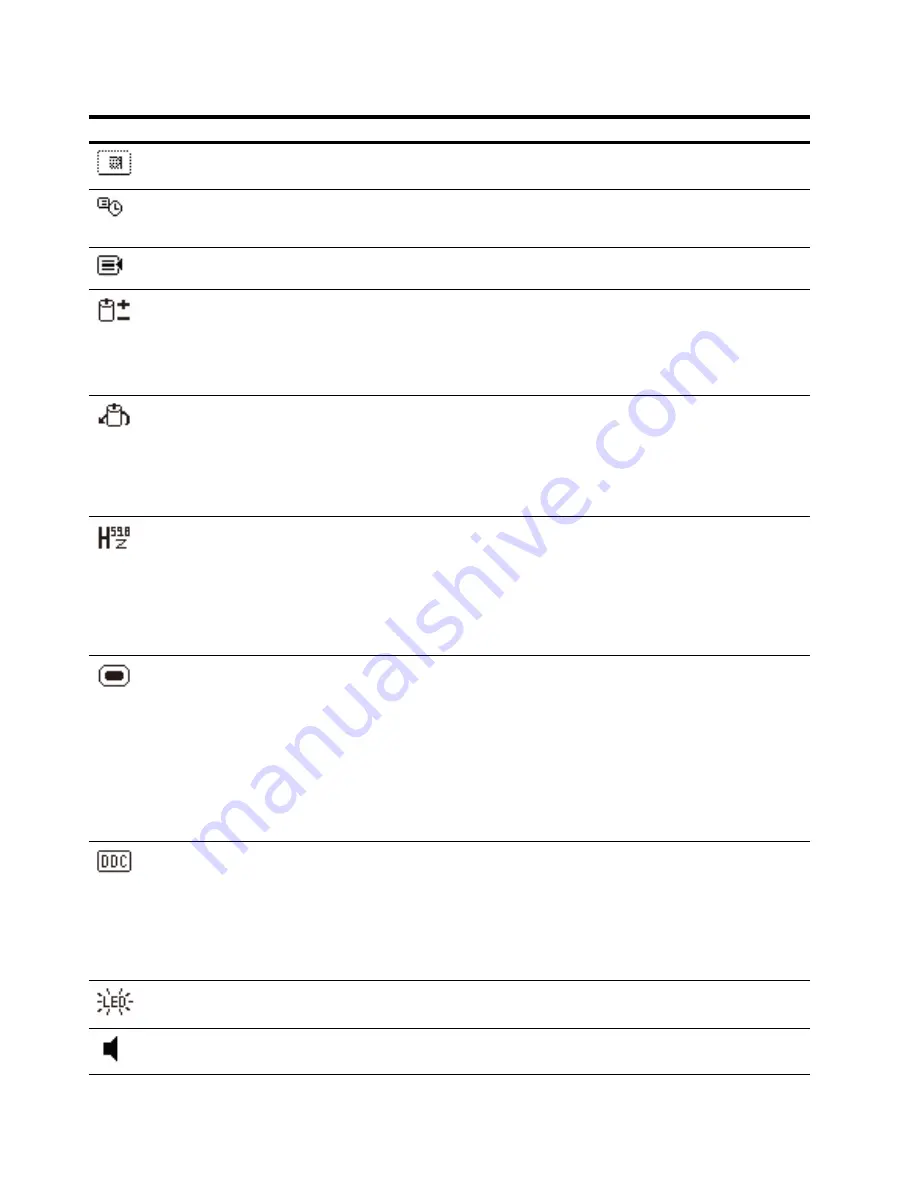
14
Chapter 4. Operating the Monitor
ENWW
OSD Transparency
Adjust to view the background information through
the OSD.
OSD Timeout
Sets the time duration in seconds that the OSD Is
visible after the last button is pressed. The range Is
5 - 60 seconds. The factory default is 30 seconds.
Management
Selects the OSD and power management features
of the monitor.
Power Saver
Enables the power saving feature. Select:
•
On
•
Off
The factory default is On.
Power on Recall
Restores power to the monitor following an
unexpected removal of power. Select:
•
On
•
Off
The factory default is On.
Mode Display
Displays the resolution, refresh rate and frequency
Information on the screen each time the OSD Main
Menu is accessed. Select:
•
On
•
Off
The factory default is On.
Monitor Status
Displays the operating status of the monitor each
time the monitor Is powered on. Select the location
to display the status to:
•
Top
•
Middle
•
Bottom
•
Off
The factory default is Top.
DDC/CI Support
Allows the computer to control some OSD menu
features such as brightness, contrast and color
temperature. Set to:
•
On
•
Off
The factory default is On.
Bezel Power LED
Turns off the power LED on the front panel of the
monitor. The factory default is On.
Volume
Adjusts the volume level, (on select models)
OSD MENU
Icon
Main Menu
Submenu
Description
Содержание V213a
Страница 1: ...User Guide ...










































