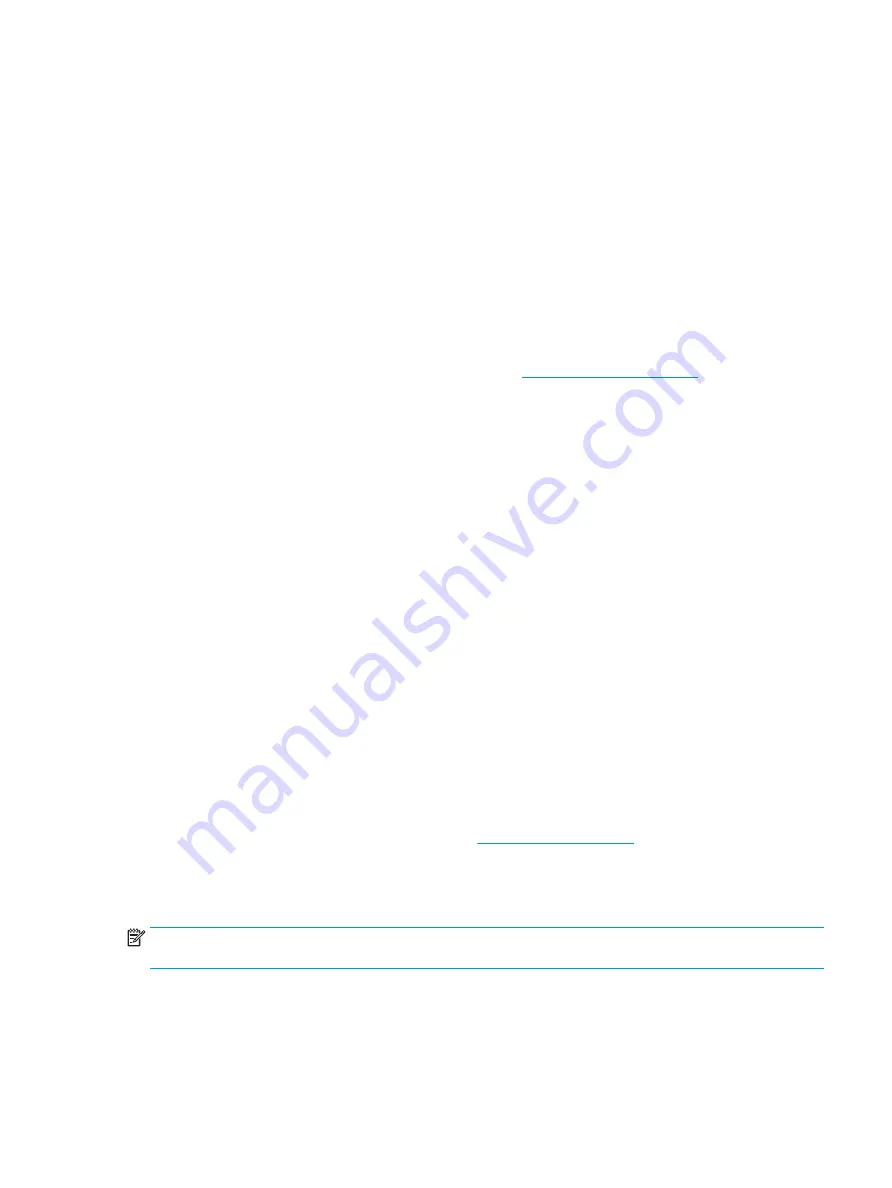
●
Windows 10—Click Start, click File Explorer, click This PC, and then double-click HP Dock.
Double-click HP Dock Software Installer.exe.
●
Windows 8—Click the HP Dock app. Or, click This PC, and then click HP Dock. Double-click HP Dock
Software Installer.exe.
●
Windows 7—Click Start, and then click Computer. Double-click HP Dock, and then double-click HP
Dock Software Installer.exe.
3.
A welcome screen appears. Click Next.
4.
When the End User License Agreement appears, accept and then click Next.
5.
Click Install.
6.
Choose to restart now or later. The dock might not work until the next restart. If you choose to restart
the computer, first remove all disks from the computer’s drives. Click Finish.
7.
Be sure that you have the latest drivers installed. Go to
and select your
country or region. Select Software and Drivers, type the dock model number (located on the bottom of
the dock), and then select Find my product. Click the link for your specific dock, and then download the
latest drivers.
Configuring an external monitor
Using HP USB Dock
Use the HP USB Dock software to configure the display of a monitor attached to the dock:
1.
Click the HP USB Dock icon in the taskbar.
2.
To set the external monitor as an extension of the primary monitor, click Extend.
– or –
To set the external monitor as a copy of the primary monitor, click Mirror.
– or –
To set the external monitor to be the only display, click Notebook monitor off.
– or –
To set the external monitor to be the primary display, click Set as main monitor.
HP USB Dock allows you to optimize the display for video, check for updates, and configure advanced
settings. HP USB Dock options might vary, depending on the operating system. For instructions on
configuring the external monitor using Windows, see
.
Using Windows
Use Windows to configure the display of a monitor attached to the dock.
NOTE:
When you first connect the dock to a computer using Windows 7, the Windows properties screen
appears, and the external display is automatically configured in Mirror mode as the default.
1.
If the computer is running Windows 10, type
control panel
in the taskbar search box, and then
select Control Panel. Select Appearance and Personalization.
– or –
Configuring an external monitor
3
Содержание USB-C Travel Dock
Страница 1: ...HP USB C Travel Dock User Guide ...
Страница 4: ...iv ...



































